Enabling Google single sign-on (SSO) allows users to access the NordLayer Service Management Portal with their Google credentials, streamlining the login process.
To set up Google SSO for your Service Management Portal, you'll need to navigate to your Google dashboard and copy the Client ID and Client Secret values.
Follow these steps to obtain all the needed values for your Google SSO integration:
- Start by logging into your Google Cloud Console
- Make sure to read and agree to the Terms of Service
- Click Create Project and in the Project Name field, type NordLayer. Then, select your desired location and click Create
- Once created, open your project and navigate to the APIs & Services tab in the left menu
- Go to the Credentials tab and click Create credentials, selecting OAuth client ID
- Click Configure consent screen, select External as the User type, and confirm by clicking Create
- Enter the following information:
- Your application name
- User support email
- Developer contact information
- Save the changes by clicking on Save and Continue at the bottom
- Head back to the Credentials tab and click Create credentials and choose OAuth client ID. Set the application type to Web application
- Enter a name for your OAuth client and under Authorized redirect URIs click Add URI
- In the URIs 1 field, input:
https://partner-api.nordlayer.com/v1/tokens/oauth/resolution
- Confirm by clicking Create and copy your Client ID and Client Secret parameters.
- Once you have all the needed values, you can configure Google SSO on the Service Management Portal:
Head to the NordLayer Service Management Portal and click Settings
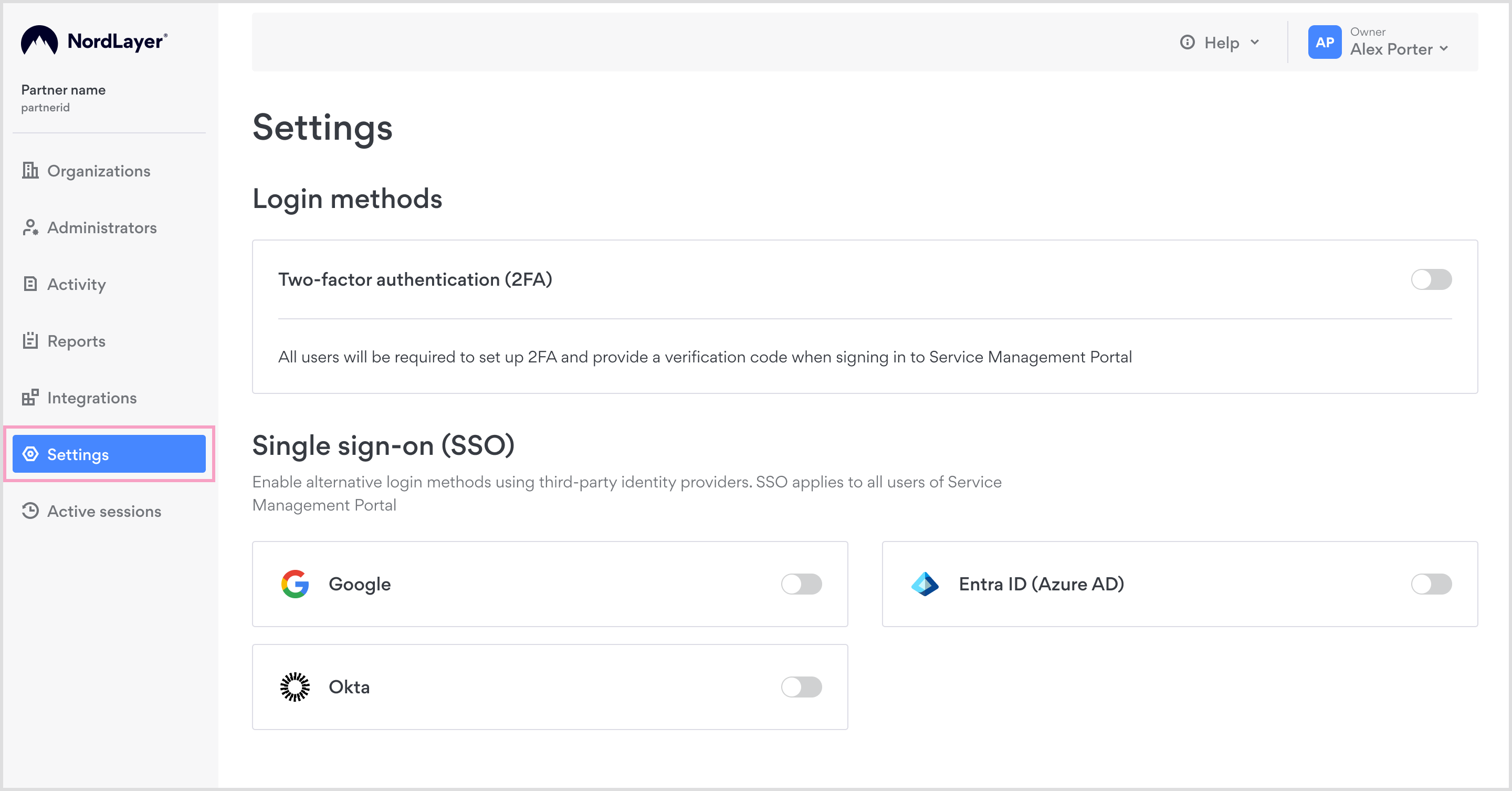
Select Google and enter the copied Client ID and Client Secret
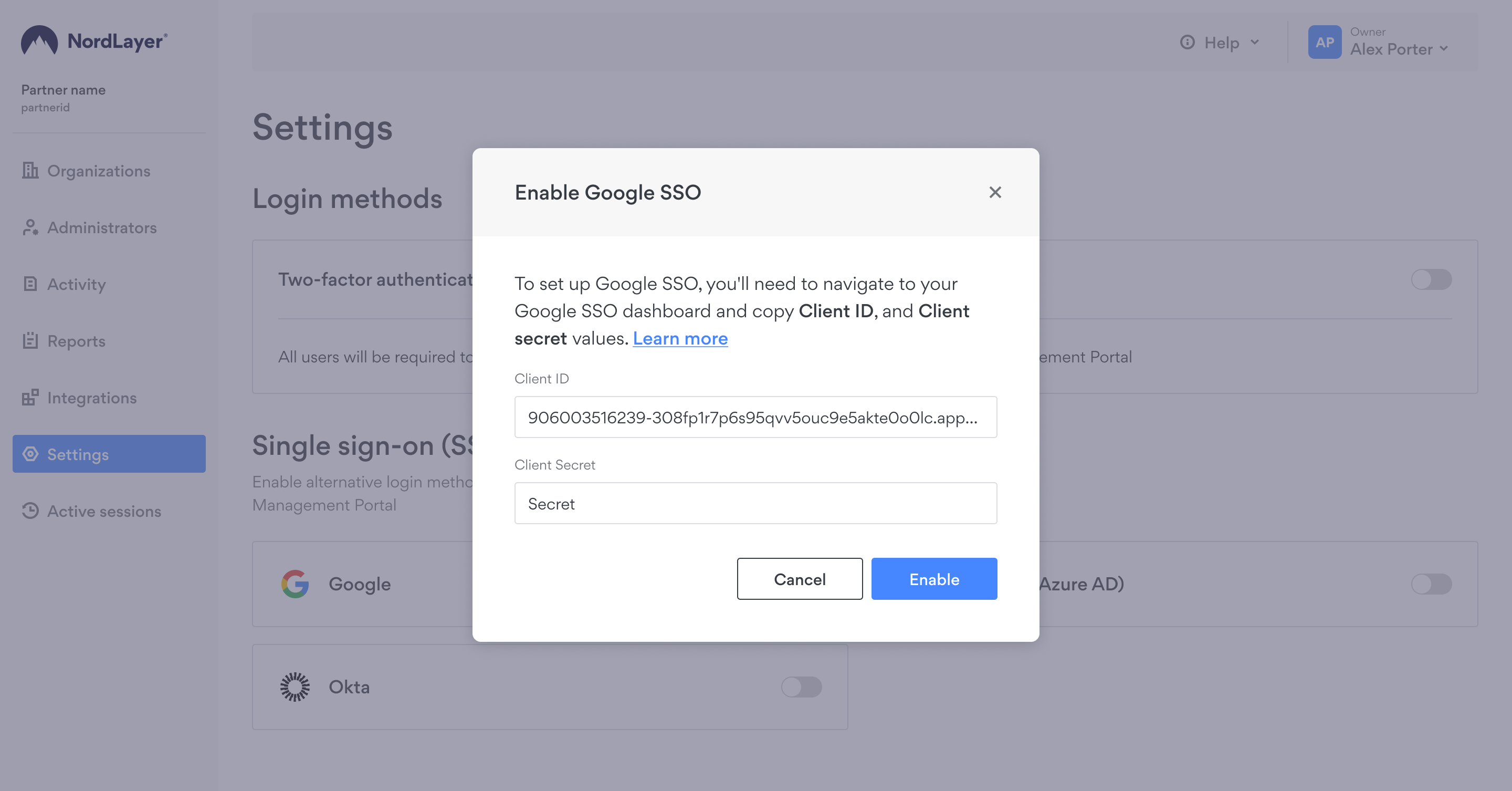
Submitting this information enables your organization members to log in using Google SSO
Note: It's possible to have multiple SSO methods enabled concurrently.
In case you have any questions or are experiencing any issues, please feel free to contact our 24/7 customer support team.