You may occasionally run into instances where you need to clear your browser cache. If you are unsure how to do that, this article will help you out.
How to clear your cache in Chrome
First things first, you need to have the Chrome browser open. In the top right of the window, you’ll see 3 vertical dots. Click on them and you’ll be presented with a drop down menu. What we’re looking for is More Tools, click on it. You should now see one more drop down menu, select Clear Browsing Data. Now you can select the exact amount of time you want to go back and clear. For example, if you just want to clear the cache of last week’s data, select Last 7 Days.
Once you’ve selected the time period you want to purge, all that’s left is checking the options presented to you. You can delete browsing history, website cookies or cached images and files. Pick whichever options apply to you, then click Clear data.
Here are shortened instructions with the exact information you need to clear your cache.
- Click the three dots on the top right;
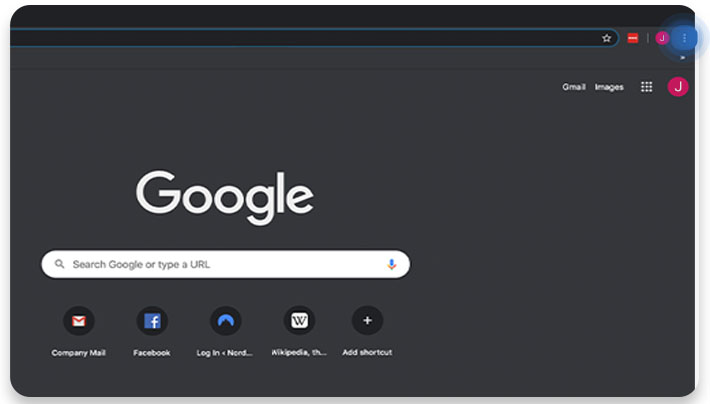
- Go to More tools -> Clear browsing data;

- Choose the time range and elements you wish to delete. Be sure to check the Cookies and other site data and Cached images and files boxes;
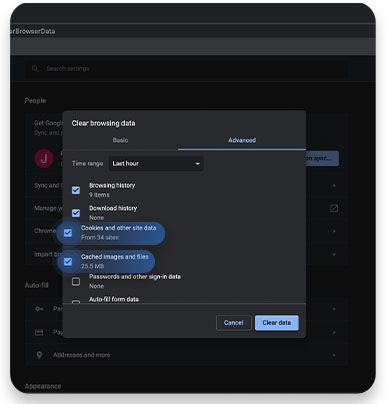
- Click Clear data.
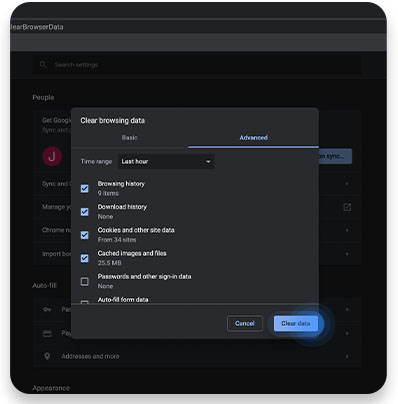
How to clear your cache in Firefox
In the top right corner of the window, there’s a stack of 3 horizontal lines. Click on them. Now you should see a drop down menu. Find Preferences and click on it. You’ll be taken to a different screen layout altogether now. Along the left of the window are five options. Click on Privacy & Security. This is the hub for all your cookie, browser history and cache deleting needs.
Scroll down until you see Cookie and Site Data. To the right of the heading is a Clear Data button. Click it. How you can either choose to clear your Cookies and Site Data or Cached Web Content. Pick the option that applies to you, then click Clear. If you return to the Cookie and Site Data section, you can choose to have Delete cookies and site data when Firefox is closed toggled on. This means your cache and cookies data will automatically purge itself every time you close your browser.
Here's a shortened version of the intructions with images to help.
- Click on the three stripes in the top-right corner and go to Preferences;
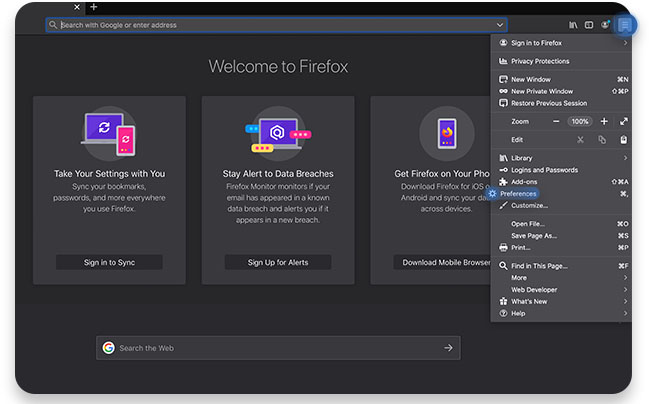
- Choose Privacy & security;
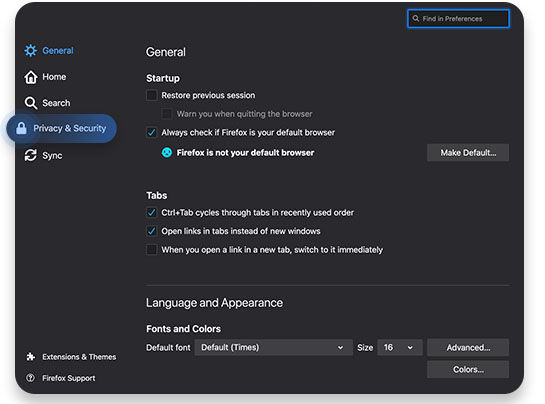
- Under Cookies & site data, click Clear data;
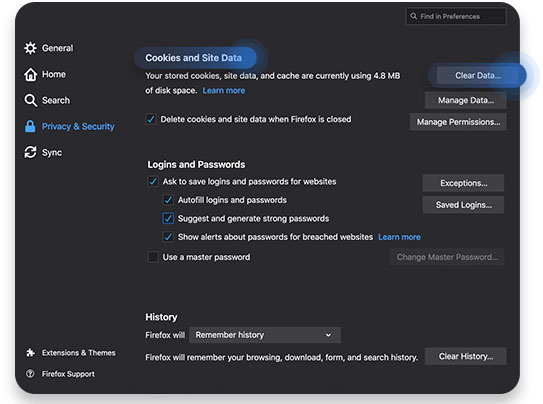
- Choose the data you want to delete and click Clear;
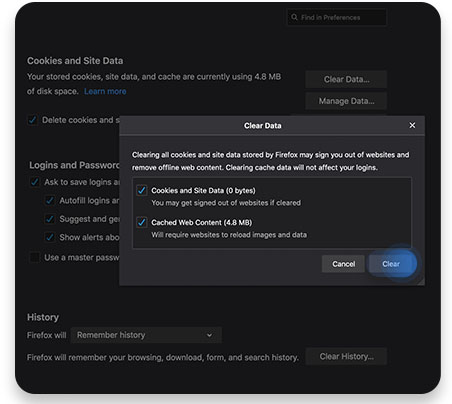
- You may also tick Delete cookies and site data when Firefox is closed. Then the browser will delete this data automatically when you close the browser.
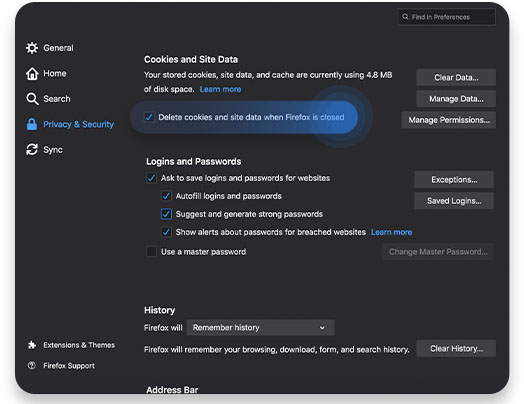
How to clear your cache in Opera
Firstly, you’re going to need to open your Opera browser. In the top right corner of the window is a stack of three horizontal lines, click on them. This should open up your browser options. Scroll down and click on Clear browsing data.
Now you can choose what kind of stored data you want to delete: browsing history, cookies and cached data. You can also choose how far back you want to delete your data. For the sake of this process, select Cached images and files. Now click Clear data.
Here are even shorter instructions with visual aids.
- Click the three stripes in the top-right corner;
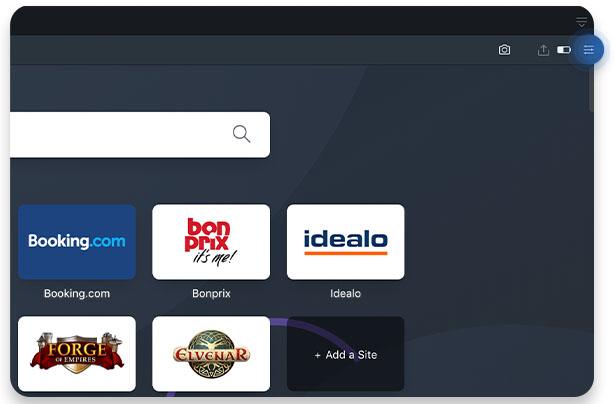
- Scroll down and click on Clear browsing data;
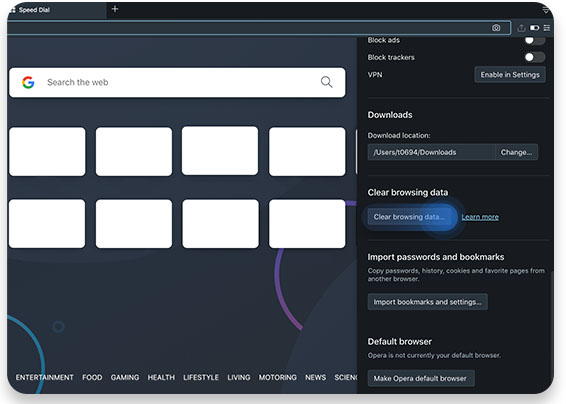
- Choose the type of data you wish to delete and click Clear data. You can also choose the time period for which you would like to delete your browsing data.
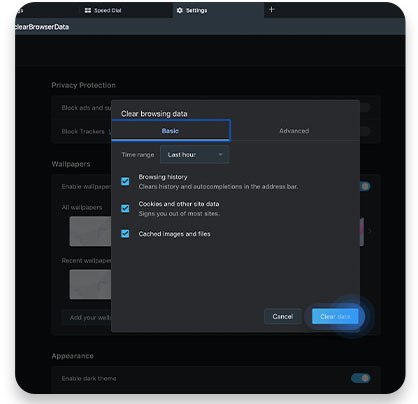
How to clear your cache on Safari
The browser that all iOS and Mac users will be most familiar with, Safari is the default browser for all Apple devices. Deleting the cache of Safari on desktop is a swift process and is quite far removed from clearing the data from other browsers.
Open your Safari browser and navigate to the top of the screen. From the Safari drop down menu, you need to click on Preferences. You’ll now see a menu with several tabs. Find the Advanced tab and right at the bottom of this menu should be an option called Show develop menu in menu bar. Make sure it is on.
Now, you should see a new tab at the top of your screen called Develop. The drop down menu is very long but there should be an option called Empty Caches. Click it and you’ve now cleared your Safari cache.
Here's a set of stripped down instructions for those needing a quick fix.
- Click Safari on the main menu;
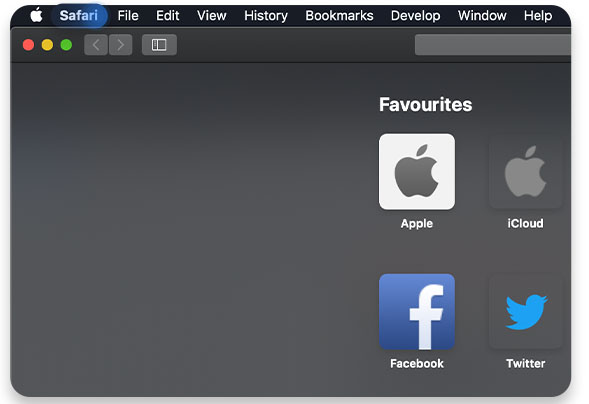
- Choose Preferences;
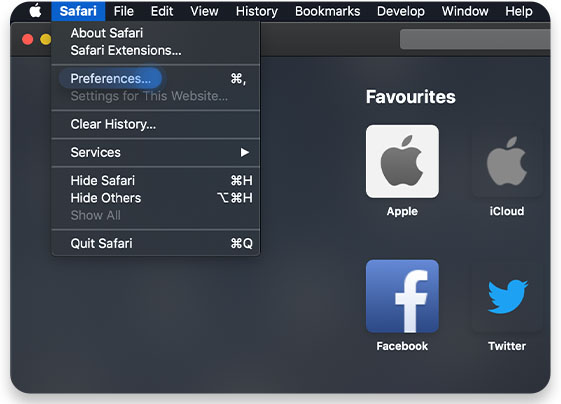
- Click Advanced and tick on Show develop menu;
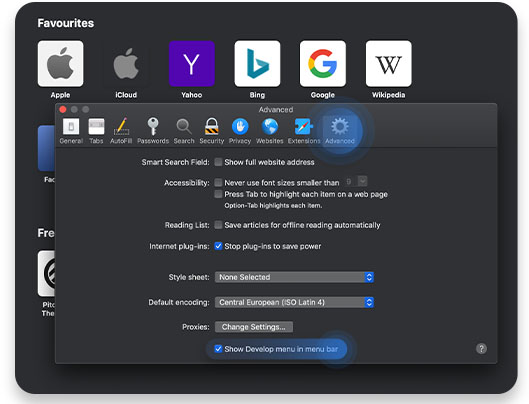
- Now choose Develop in the menu bar and click on Empty caches.
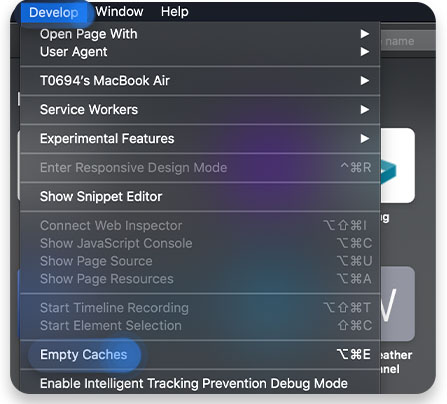
How to clear your cache on Internet Explorer
First, open up your Internet Explorer browser. In the top right of the window is a cog symbol. Click on it to open up your settings. From here, select Internet Options. Your screen should now show a new pop-up window. On the General tab, find the section called Browser history and click on Delete.
You’ll see a new window open with a collection of options. Here, you can choose to delete your website cookies, browser history and cache. To delete your cache, make sure only Temporary Internet files and website files is selected and click Delete.
Here are the same instructions but stripped down.
- Open Internet Explorer and click on the cog. Select Internet Options.
- Select the General tab. Find Browser history and click Delete.
- Pick which temporary files you want to clear and click Delete.
How to clear your cache on Microsoft Edge
As with most browsers, we start with finding the menu icon in the top right corner of the window. This time, the icon you need to click is a set of three horizontal dots. You’ll be presented with a drop down menu. Scroll down to the last option, Settings, and click it. From this new menu, find the section labelled Clear browsing data. Underneath this header is a Choose what to clear button. Click it and you’ll be shown a checklist of options.
From these options, you can choose to delete all forms of saved website data, whether it’s cookies, browsing history or your download history. For the purposes of clearing your cache, make sure Cached data and files is selected. Now click Clear.
Here's a set of instructions that won't take as long to read.
- Open Microsoft Edge and click on the three horizontal dots in the top right.
- Scroll down and click on Settings.
- Find the section called Clear browsing data. Click on Choose what to clear.
- Make sure Cached data and files is selected. Click Clear.
How to clear your cache on Google Android
All Google Android phones will have Chrome as the default browser. The process of deleting your cache is similar on mobile devices, but still removed enough to need a separate set of instructions.
Open up your Chrome app and tap on the three vertical dots in the top right of your phone’s screen. Press on the Settings cog. Scroll down to the Privacy and security section and tap it. You’ll now be presented with a collection of security options. We recommend you explore these options yourself so you’re more aware of how your data is handled.
Tap the first option called Clear browsing data. Now you’ll have 2 columns to choose from. You’ll only need the BASIC column for this process. Tap on the Time range drop down menu and select a period of time you wish to clear. Make sure the option Cached images and files is selected and tap on Clear data.
Here's the shortened set of instructions.
- Open Chrome and tap the three dots.
- Tap on Settings.
- Scroll down to Privacy and security.
- Tap Clear browsing data, the first option.
- Tap on Time range and pick a period of time.
- Make sure Cached images and files is selected. Tap Clear data.
How to clear your cache on iOS
Apple have helpfully streamlined this process to the point that it takes less than thirty seconds. Open your Settings app, scroll down and tap on Safari from the app list.
From this new menu, scroll down until you see a blue-text option called Clear History and Website Data. Your phone will then ask you to confirm this decision. Tap Clear History and Data one more time and your cache should be cleared.
If those instructions weren't streamlined enough for you, this should do the trick.
- Go to Settings app and find Safari from the app list.
- Scroll down and tap Clear History and Website Data.
- Reconfirm your decision and tap Clear History and Data one more time.
Some websites may initially work a bit slower after you clear your cache as they need to be loaded from scratch. Clearing your cache isn’t something you should do often but you should try it if your browser isn’t working right.
Note: In case you have any questions or are experiencing any issues, please feel free to contact our 24/7 customer support team.