The OpenVPN GUI application is an alternative option to connect to NordLayer Virtual Private Gateway.
If you prefer a manual connection and tinkering with open-source software, this is a good way of connecting to NordLayer. That said, it lacks the additional features of the NordLayer native app but still uses two of the same VPN protocols — the OpenVPN UDP and TCP. It's also a bit more complicated to set up, so here are instructions to guide you through the process.
Download the OpenVPN GUI application
Open the installation file and follow the instructions in the setup wizard
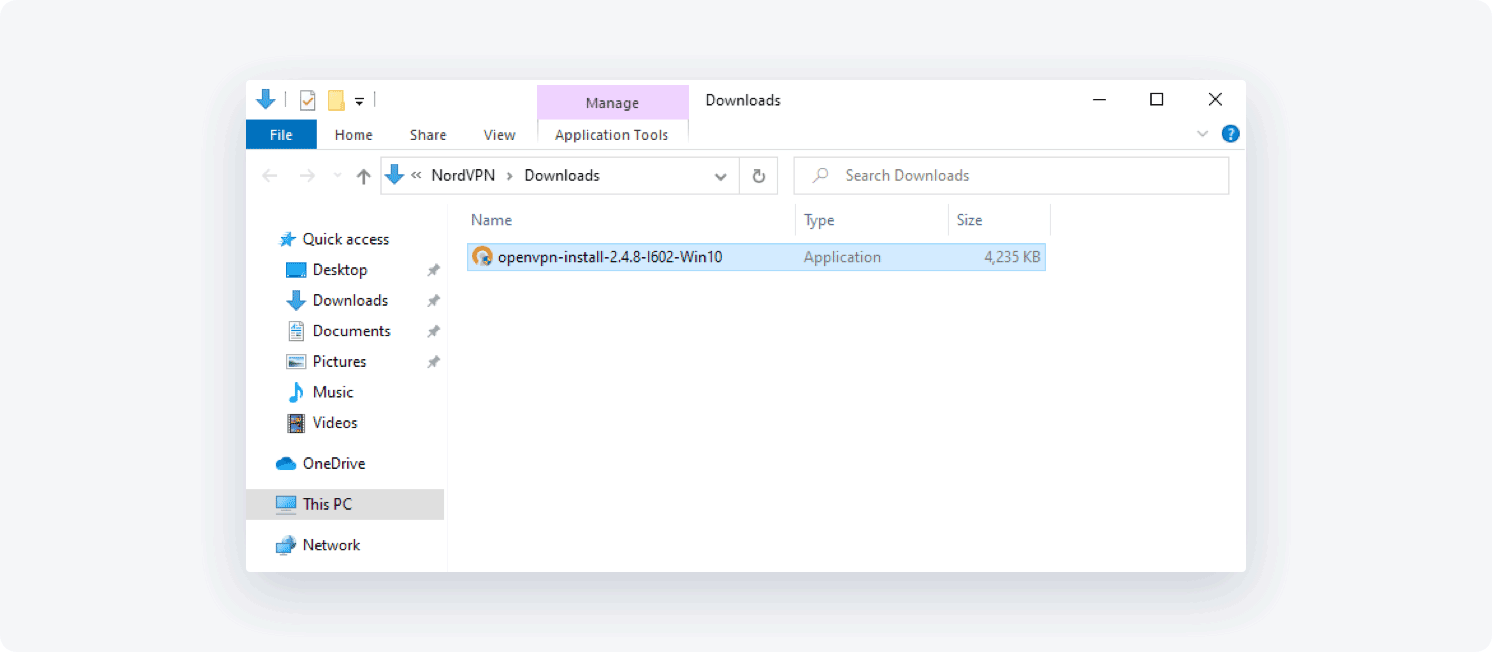
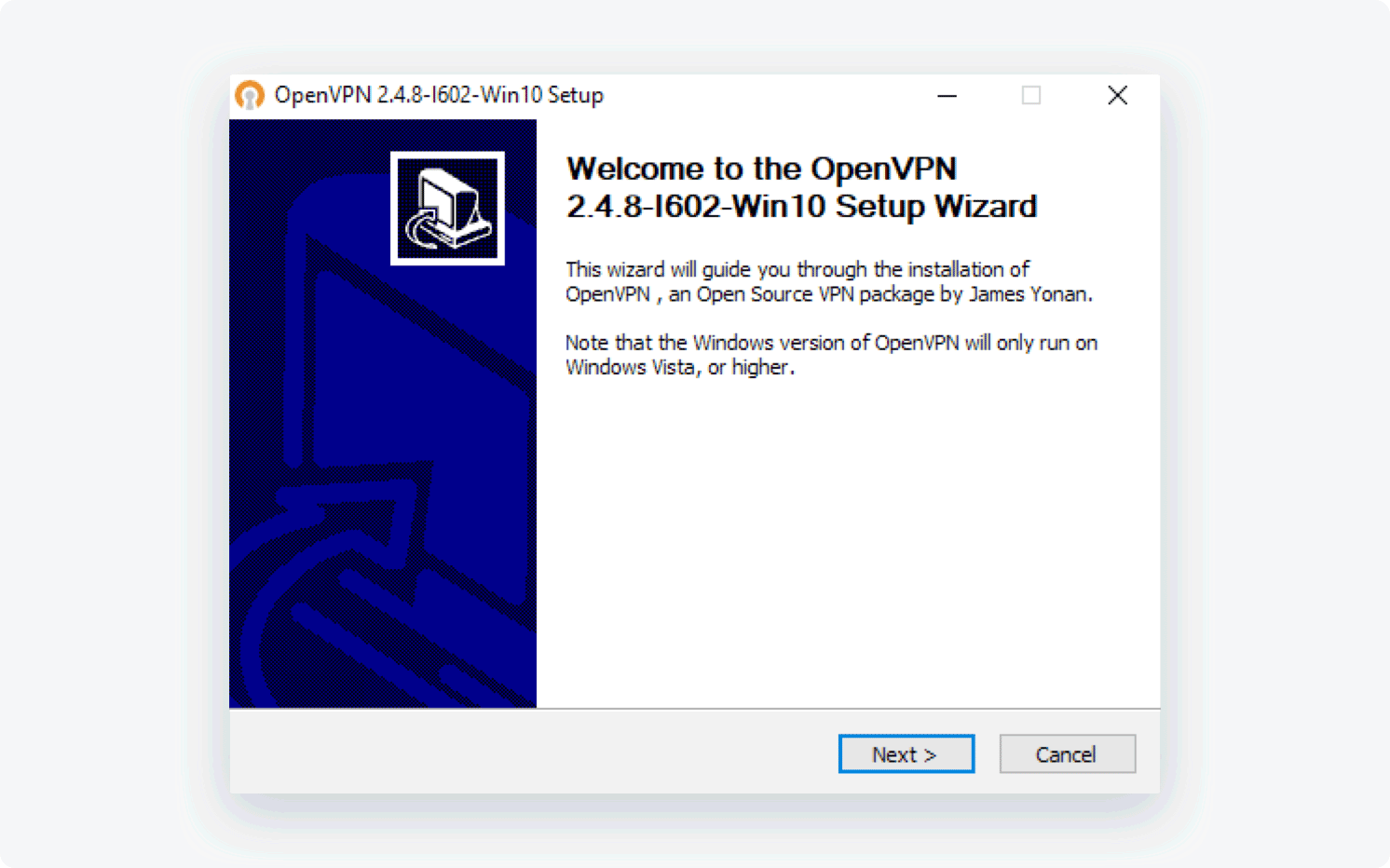
- Once the application is installed, download the NordLayer server configuration files, as the OpenVPN app uses them to connect to specific NordLayer servers
If you are the organization owner, you can generate the configuration files for your dedicated gateway(s) for any Member in the Member's profile.
- You can select either the OpenVPN UDP or OpenVPN TCP version of the configuration file and download it
At the same time, you will need to copy the service credentials (username and password) at the bottom of the same page.
- Go to the folder where you downloaded the configuration file(s)
Click and drag to select the OpenVPN configurations you have just downloaded, right-click on them, and select Copy.
- You'll have to extract the configuration files to this directory:
C:\Program Files\OpenVPN\config\
6.1. To quickly find the OpenVPN\config\ folder, right-click the OpenVPN GUI shortcut on your desktop and select Open file location
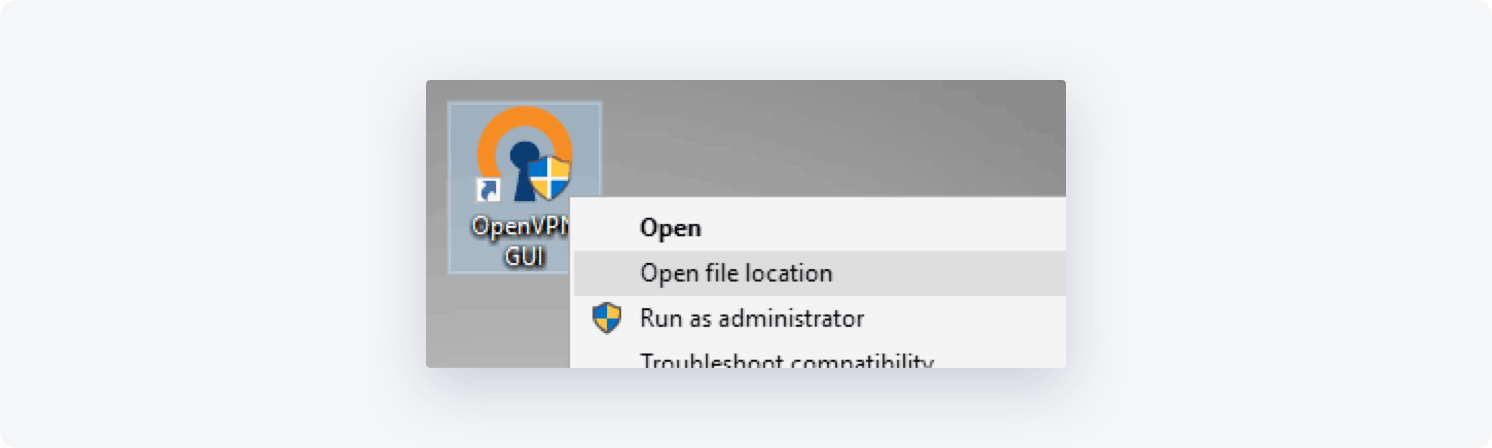
6.2. Once you're there, click the parent OpenVPN folder in the address bar
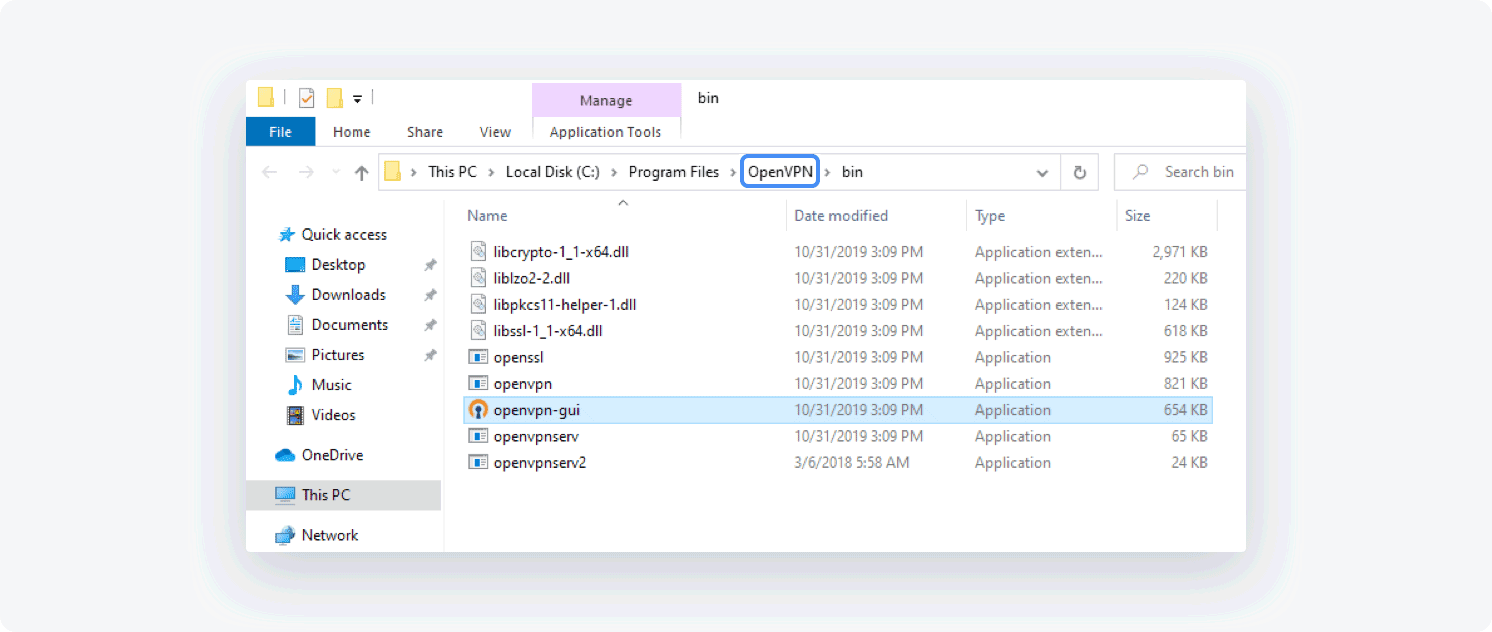
Open the config folder
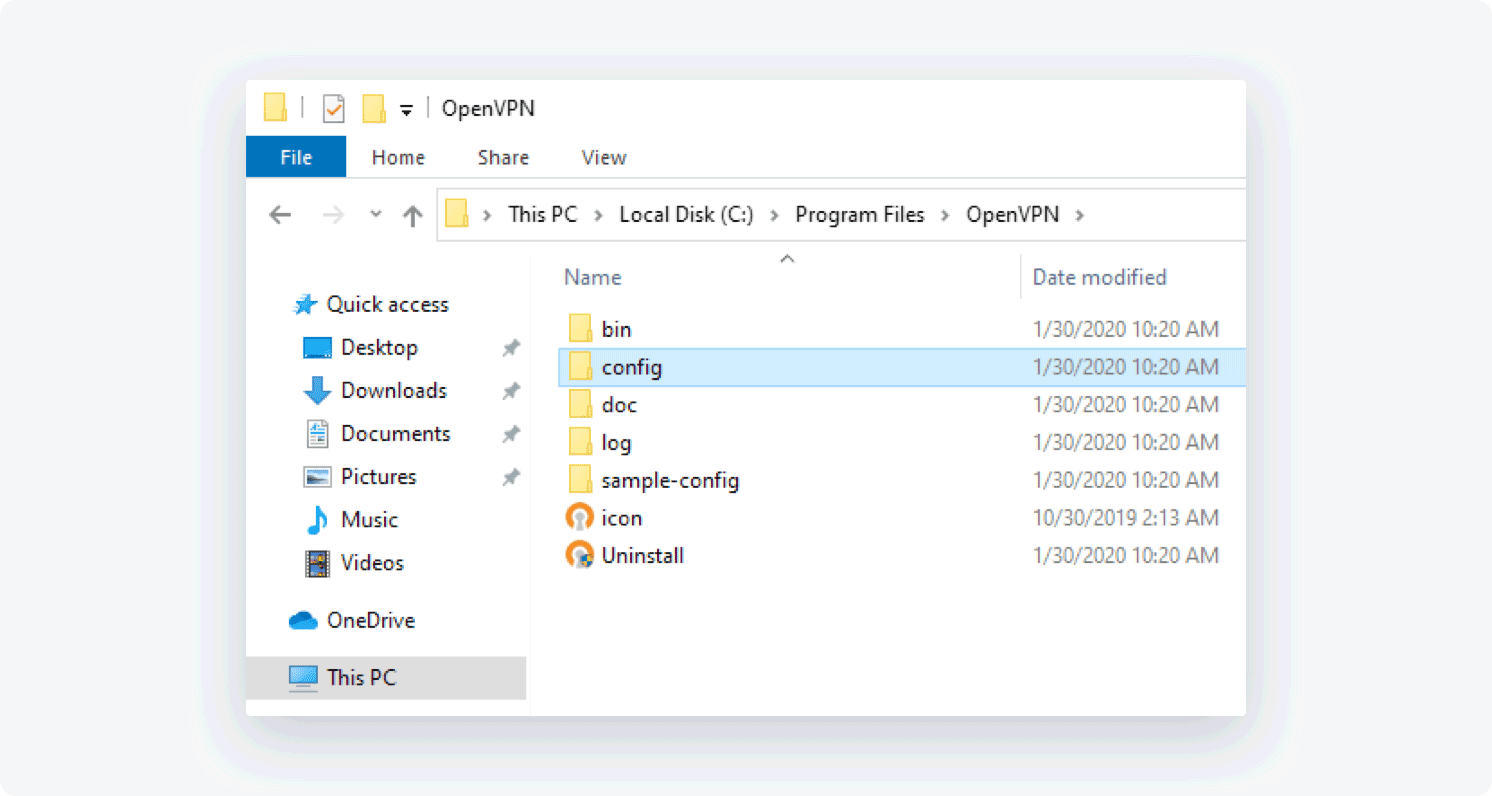
6.3 Paste the copied configuration files in the folder by right-clicking on the folder and selecting Paste:

Click Continue to allow the files to be extracted to the folder:
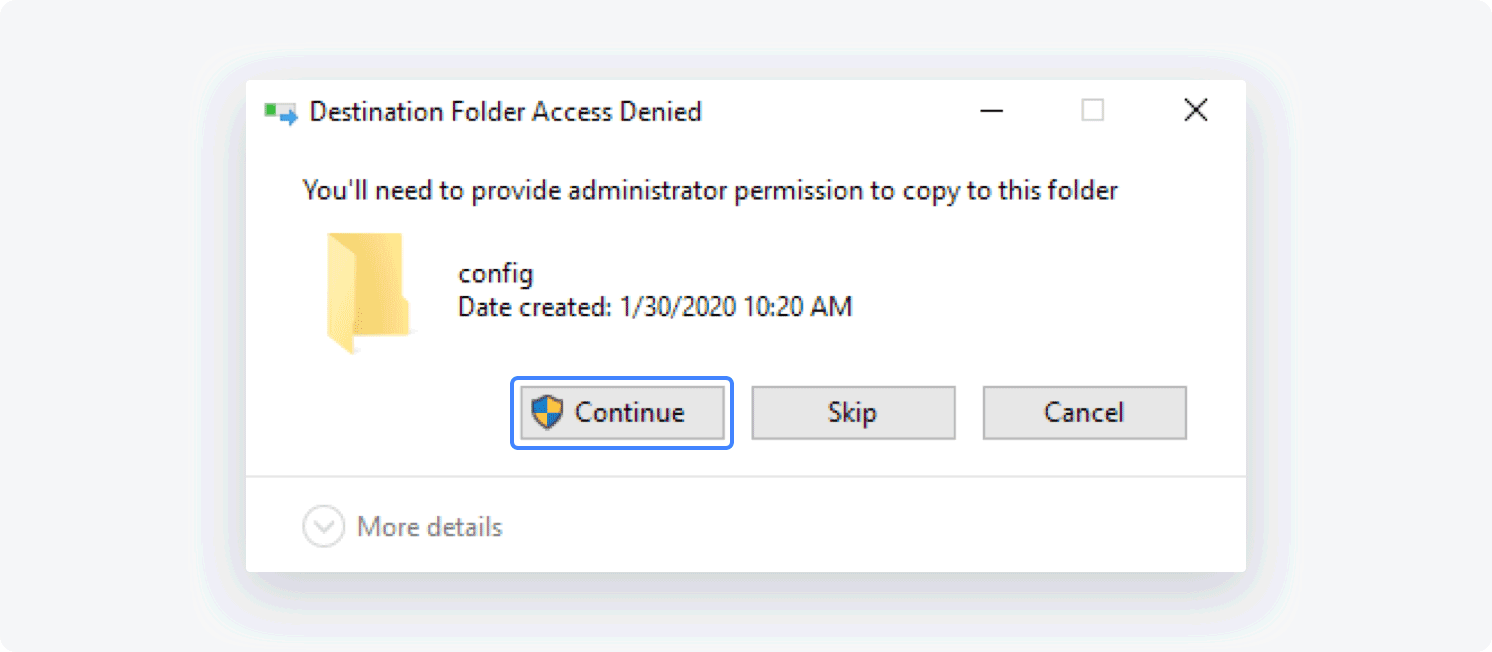
- Now that the configuration files are in the proper folder for the application to detect them, open the OpenVPN GUI app by double-clicking the shortcut on your desktop
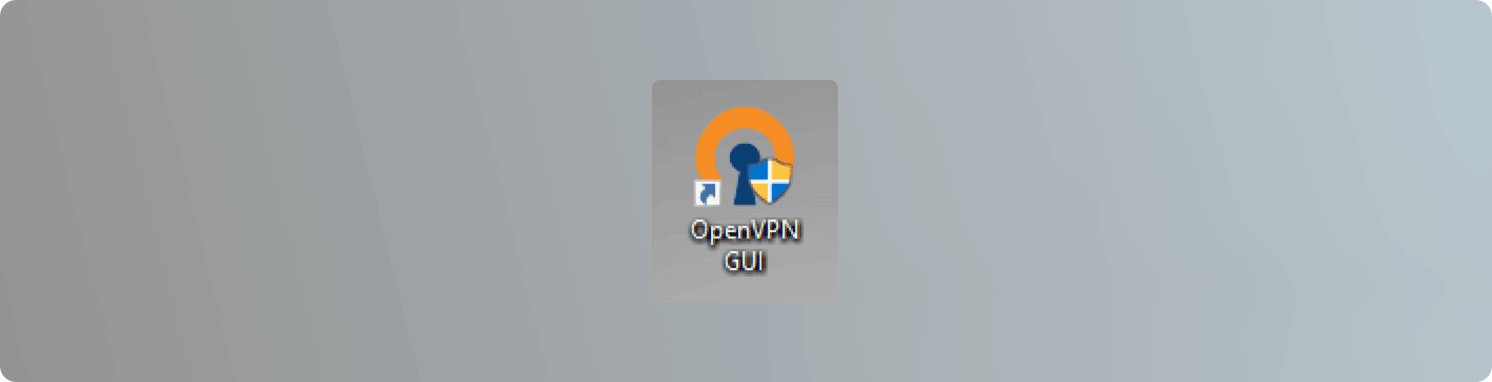
- Allow the application to make changes to your device, as they are necessary for a VPN connection
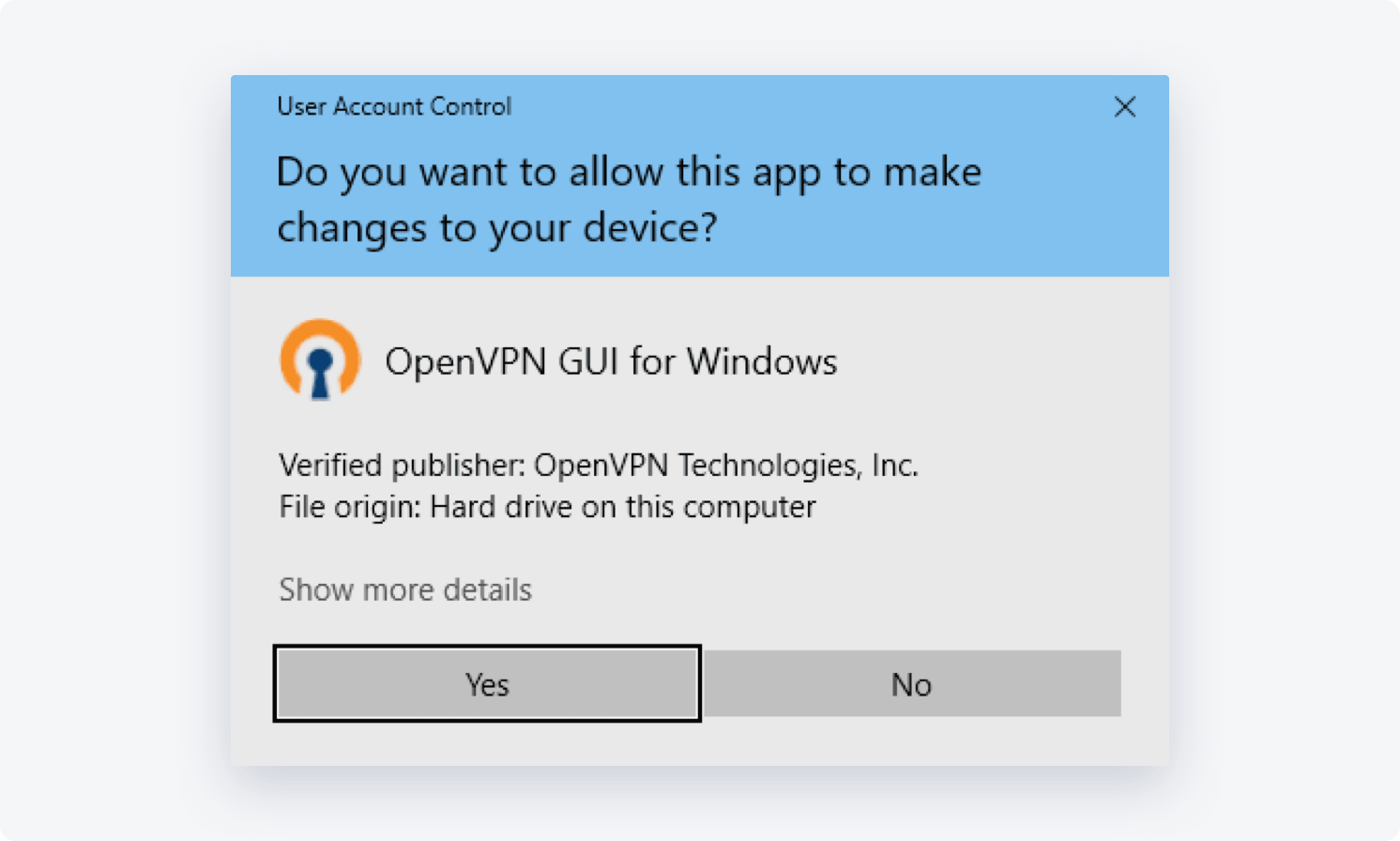
- The application will start running in the system tray, which is the notification area next to the clock:

It might also be in the hidden system tray area:
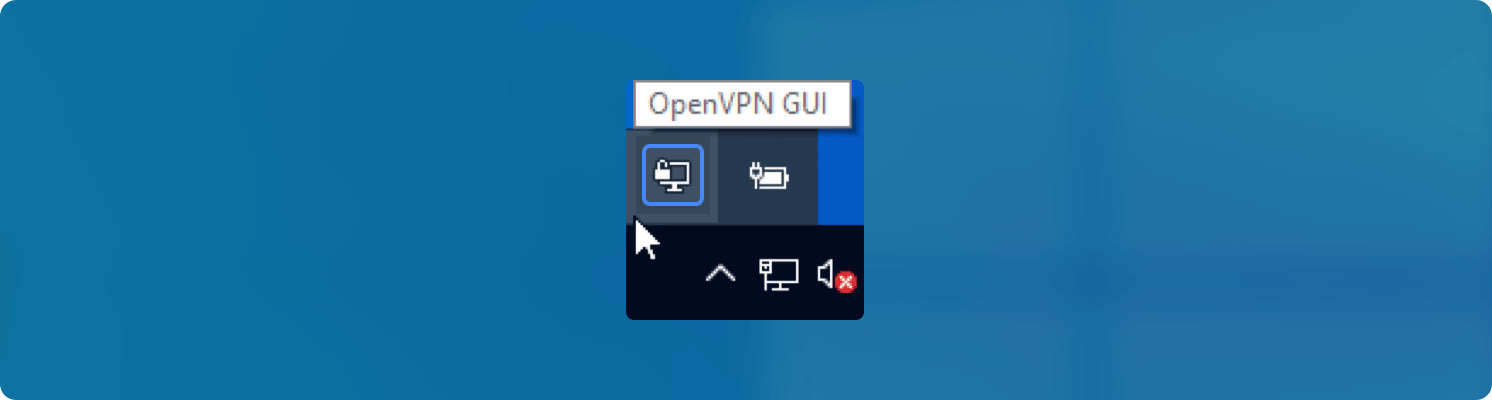
- Right-click on the application icon, hover over one of the servers, and click Connect
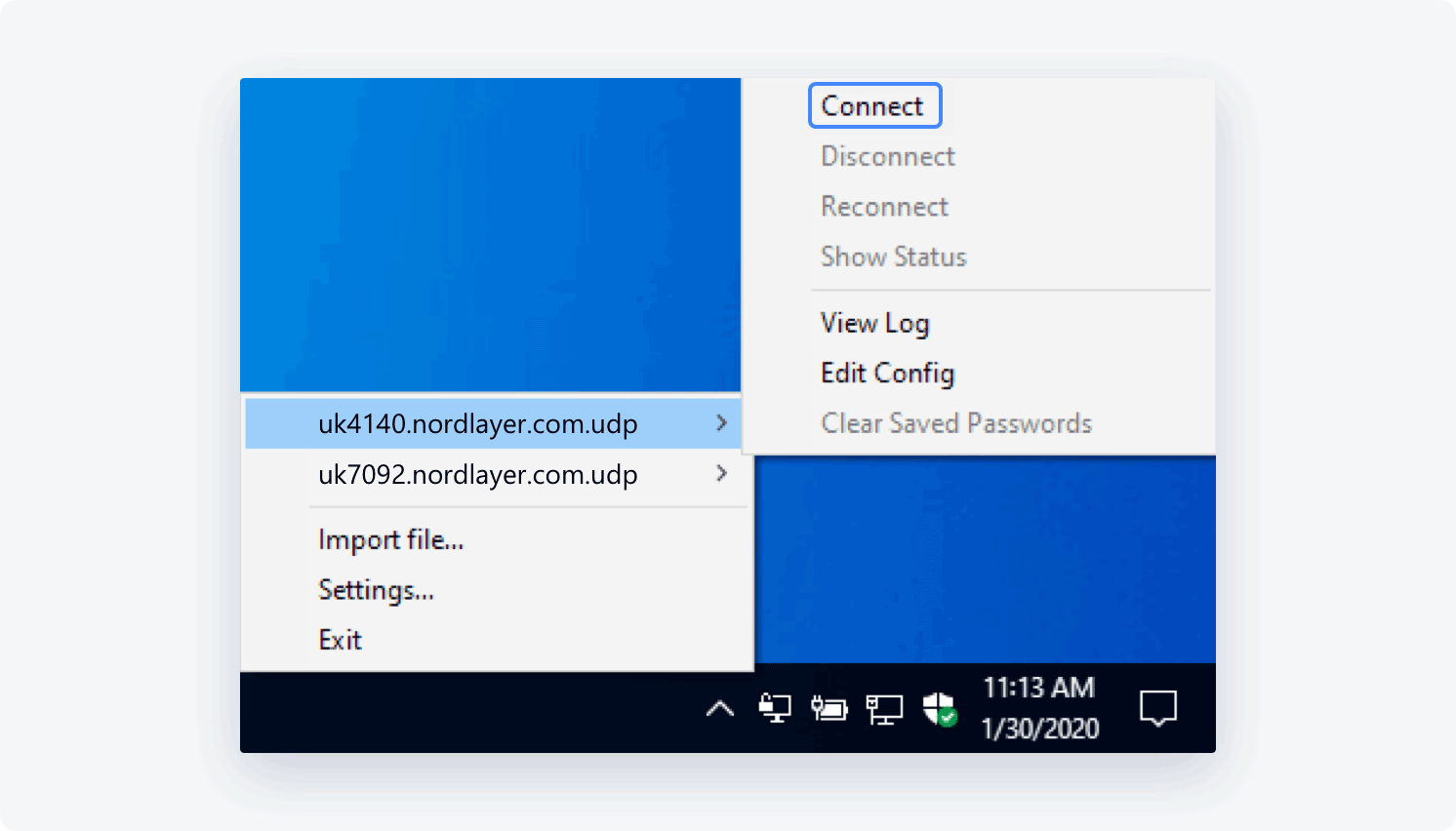
- Enter your NordLayer service username and password and click OK
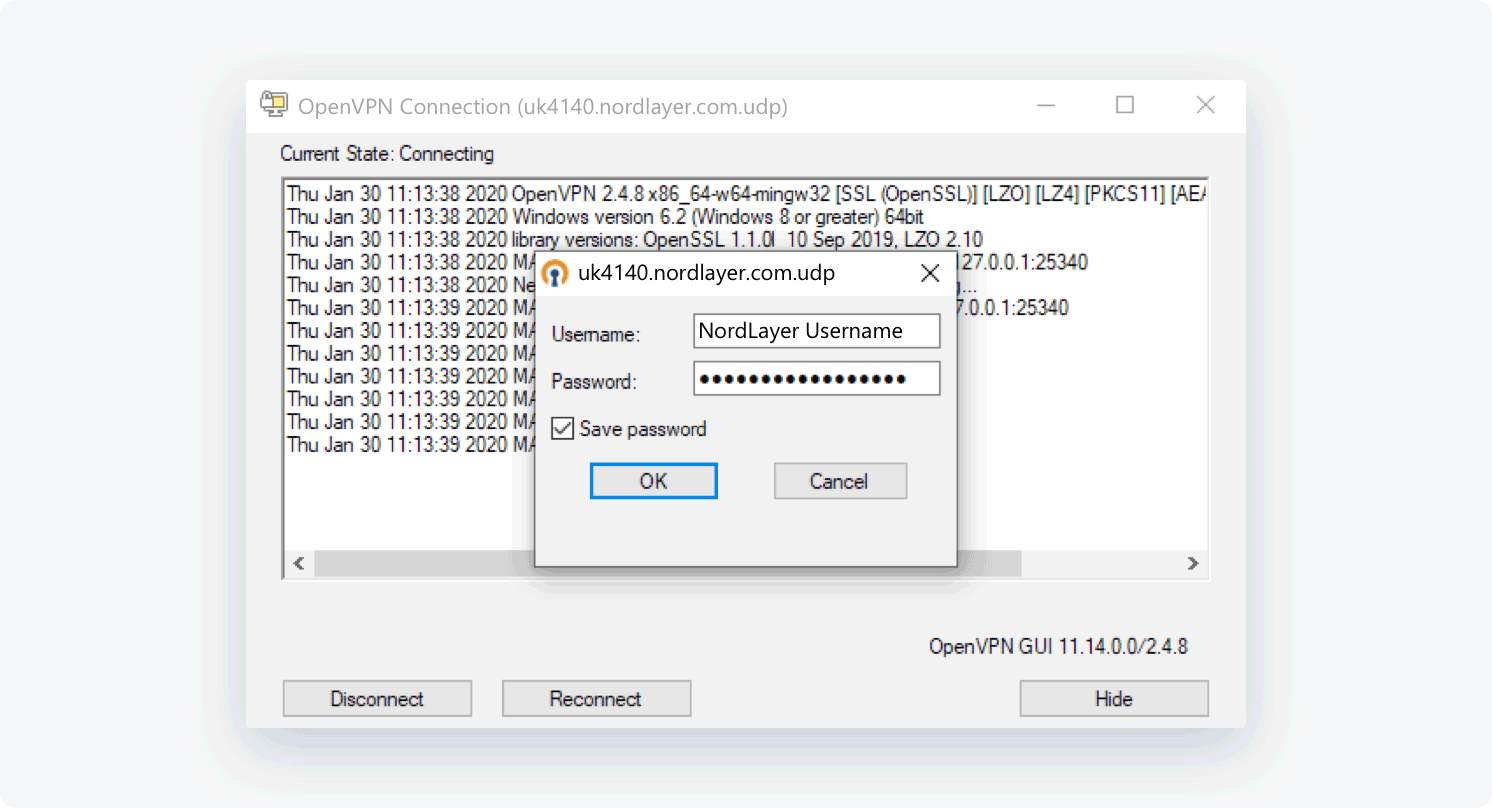
- In a few seconds, the application will connect and its window will disappear.
The system tray icon will turn green and show your connection status when you hover over it:
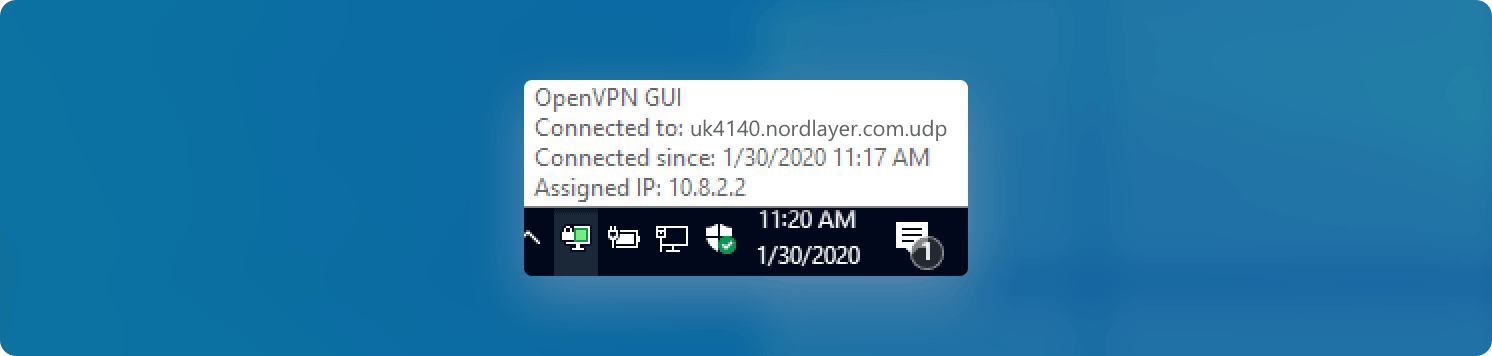
And that's it! You should now be successfully connected. To disconnect, right-click on the application icon, hover over the server, and click Disconnect.
Note: In case you have any questions or are experiencing any issues, please feel free to contact our 24/7 customer support team.