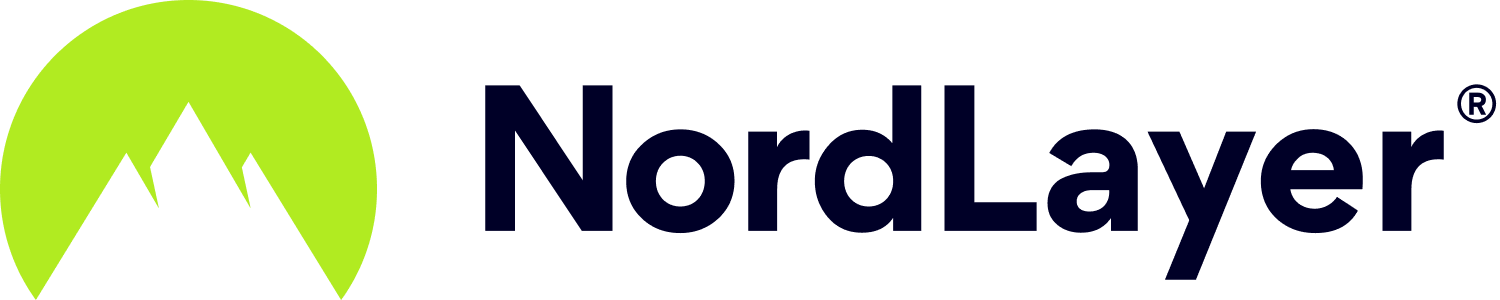- 5 Minutes to read
Smart Remote Access troubleshooting
- 5 Minutes to read
Smart remote access settings checklist
Verifying that Smart Remote Access is enabled
If you open your gateway through the NordLayer Control Panel, you should see the following message:

Testing the connection
To test the connection, you can open the Command Line Prompt (Windows), Terminal (macOS/Linux) and run the following command:
ping <NordLayer DDNS set on device>
If you get ping results similar to 0% packet loss, it means that the connection to the remote device is established and the device is accessible via the Smart Remote Access feature.
Otherwise, if the ping results are 100% packet loss, it means that the remote device is not accessible remotely.
In case you are unable to ping the DDNS on your device, it is worth checking the Activity tab in the Control Panel to see whether both users are connected to the same gateway. If you are the Owner of the organization, you may check this information in the Activity -> Connections section of the NordLayer Control Panel.
Network profile type is set to Private
Setting the network profile type to Private ensures that other computers (devices) on the same local network are visible to each other.
On Windows 10 / 11
Right click on your Network/WiFi icon and go into the Network and Internet settings:

Choose Wi-Fi or Ethernet (depending on your current connection type):

Under Properties of your current connection, please choose Private as the network profile type:

On Windows 8.1
Head to Settings -> Change PC settings -> Network -> Connections
Choose your current Connected network:

To turn your Network profile type to Private, switch Find devices and content to On:

Update your Sharing settings
In order to be able to see other devices on the same local network, allow access to network shares and turn credentials requirement on or off.
Windows
Head to the Control Panel -> Network and Internet -> Network and Sharing Center -> Change Advanced sharing settings
Under Private - mark these options:

Under All Networks - mark this option:

Turn password protected sharing on or off (to connect without Windows credentials)
Additionally, to allow connection without credentials, also enable this option (only on Windows 7, 8.1, 10 up to version 1803):

Windows Defender allowlisting
Windows Defender could be blocking File Sharing, Remote Desktop or Remote Assistance, thus, they need to be allowed if you wish to use them.
Go into Control Panel -> System and Security -> Windows Defender Firewall -> Allow an app or feature through Windows Defender Firewall
For File sharing, make sure these are marked:

For Remote Desktop and Remote Assistance, make sure these are marked:

Enable Remote Desktop/Remote Assistance
If you wish to use Windows Remote Desktop or Remote Assistance, please head to Control Panel -> System and Security -> Allow remote access:
Accessing a shared folder in the local network (without NordLayer)
Try mapping a network drive when both of your devices are within the same local network, without being connected to the VPN. Mapping a network drive:
Windows:
- Open File Explorer from the taskbar or the Start menu, or press the Windows logo key + E
- Select This PC from the left pane
- On the Computer tab, select Map network drive
- In the Drive list, select a drive letter (any available letter will do)
- In the Folder box, type the path of the folder or computer, or select Browse to find the folder or computer
- Click Finish
macOS:
- In Finder, either hit Command+K to bring up 'Connect to Server' or navigate to Go > Connect to Server
- Enter the path of the network drive you’re trying to map (e.g. smb://devicename/shared/Files) and click Connect
- Enter your login details and then click OK to mount the network drive
Linux:
Before you can mount Windows/macOS shares, you need to have CIFS or SMBFS installed. You also need support built into the kernel. If you are using a binary distribution your kernel should be automatically configured for this. To install the required mount/unmount utilities and allow users to mount Windows/macOS shares, follow the instructions below:
Open a terminal (on Ubuntu or Debian-based distributions) and type:
sudo apt-get install smbfs
Setting mount.cifs and umount.cifs SetUID root to allow user mounts
sudo chmod u+s /sbin/mount.cifs /sbin/umount.cifs
You can map a network drive to Storage01 using the mount.cifs utility. Now that mount.cifs is installed SetUID root, you can run the following command as a regular user:
mount.cifs //devicename/sharename /path/to/mountpoint -o user=myusername,domain=campus,vers=1.0
(https://sit.teamdynamix.com/TDClient/1865/Portal/KB/ArticleDet?ID=849)
If the share is able to mount correctly within the local network while not being connected to NordLayer, you will be able to do so when Smart Remote Access is set up (but will need to use the NordLayer DDNS that you set on the device that you want to access).
Common issues
You do not have permission to access <...>

This means that the connection to the mapped drive is established, however, some permissions are restricting the connection.
Solution 1 - share the folder with everyone:
- Right-click the shared folder
- Select Properties, and then select Advanced Sharing on the Sharing tab
- Select Permissions, check Allow for Full Control of Everyone, and then press Enter
- Select OK on the Advanced Sharing dialog box

Solution 2 (follow-up) - allow the Full Control permission to Everyone:
- Select Edit on the Security tab
- Select Add, enter Everyone in the Enter the object names to select field, and then press Enter
- Check Allow for Full control of Everyone, and press Enter

Solution 3 (in case the above does not help) - make sure TCP/IP NetBIOS is enabled:
- Go to Start
- Go to Search, enter the word Services, and press Enter
- Double-click TCP/IP NetBIOS Helper on the right pane, and make sure the Startup type property is set to Automatic

- Go to Control Panel > Network and Internet > Network and Sharing Center, select Change adapter settings on the left pane, and then double-click Ethernet
- Select Properties and double-click Internet Protocol Version 4 (TCP/IPv4) on the Networking tab
- Select Advanced, select Enable NetBIOS over TCP/IP on the WINS tab, and then press Enter.
- Select OK twice to close the dialog box

Windows cannot access <...> check the spelling of the name.

If you are getting an error message similar to the one above, most likely either your device or the device you are accessing is not connected to the same gateway. Please verify if both users are connected to the same gateway via the Activity -> Connections section in the Control Panel if you are the Owner of the organization.
Cannot connect remotely to a Windows device using RDP?
Please keep in mind that you can use Remote Desktop to connect to Windows 10 Pro and Enterprise, Windows 8.1 and 8 Enterprise and Pro, Windows 7 Professional, Enterprise, and Ultimate, and Windows Server versions newer than Windows Server 2008. You can't connect to computers running a Home edition (like Windows 10 Home).
Note: In case you have any questions or are experiencing any issues, please feel free to contact our 24/7 customer support team.