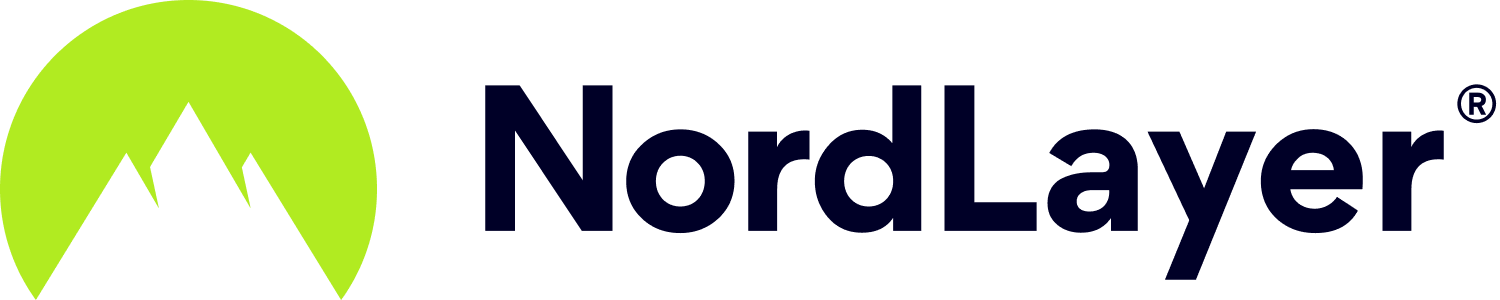- 1 Minute to read
Setting up manual OpenVPN connection on macOS
- 1 Minute to read
The Tunnelblick application is one of the alternative ways to connect to NordLayer private gateway on your Mac. This is a good option for those who prefer a manual connection and like tinkering with open-source software. That said, it lacks the additional features of the NordLayer native app. It's also a bit more complicated to set up. Below you will find a guide helping you to configure a manual connection with Tunnelblick on macOS.
Download Tunnelblick, a free and user-friendly app for managing OpenVPN connections on macOS
Click here to download your Private Gateway configuration files and copy your service credentials (you will need to select the member and gateway)
Navigate to your Downloads folder and double-click the Tunnelblick installation file you have just downloaded (it has a .dmg extension)
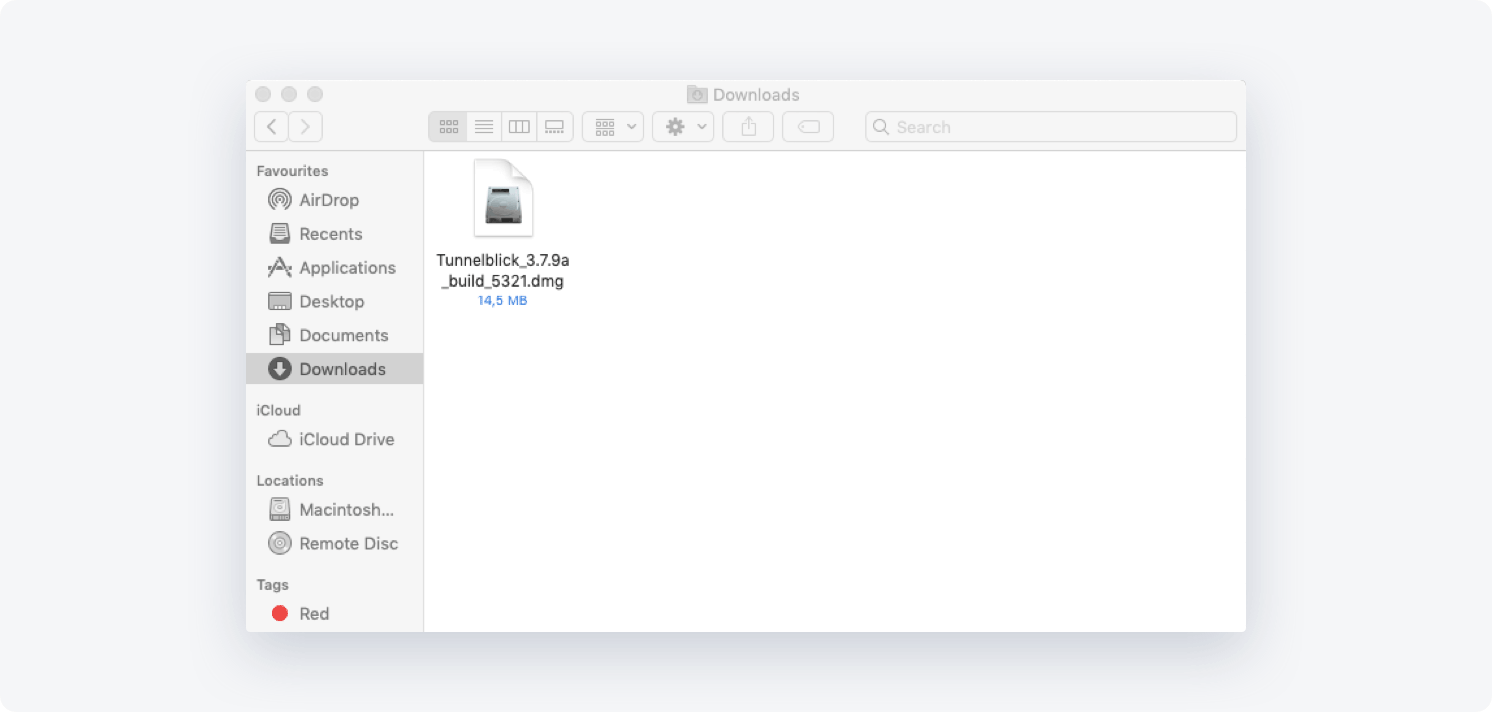
- In the window that opens, double-click on the Tunnelblick icon

- A new dialogue box will pop up, asking you if you are sure you want to open the app. Click Open
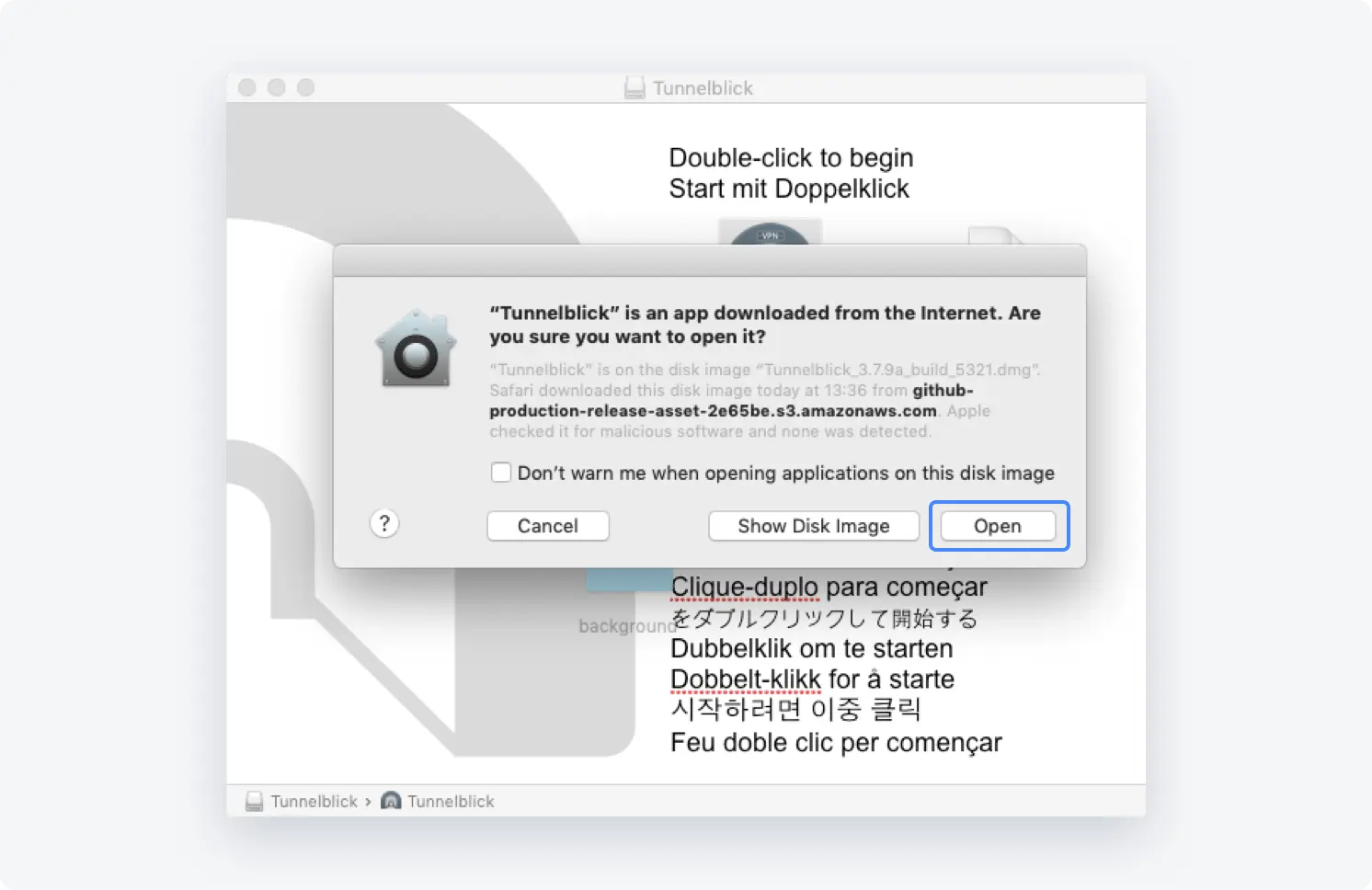
- You will be asked to enter your Mac password
Enter it and click OK.
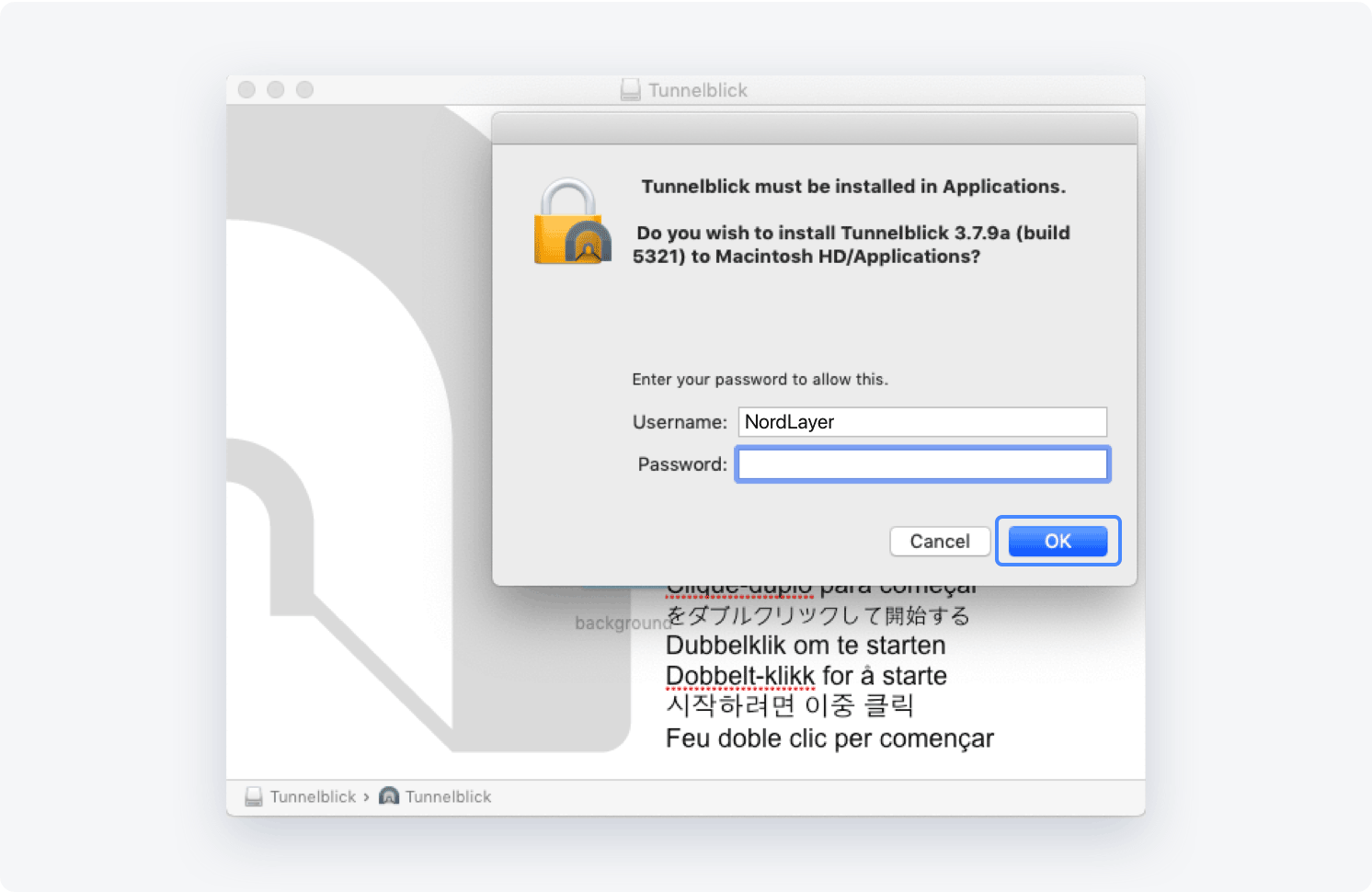
- Once the installation is complete, you will see a pop-up notification asking you if you want to launch Tunnelblick now
(An administrator username and password will be required to secure Tunnelblick). Click Launch.
Alternatively, you can click on the Tunnelblick icon in the status bar and select VPN details...
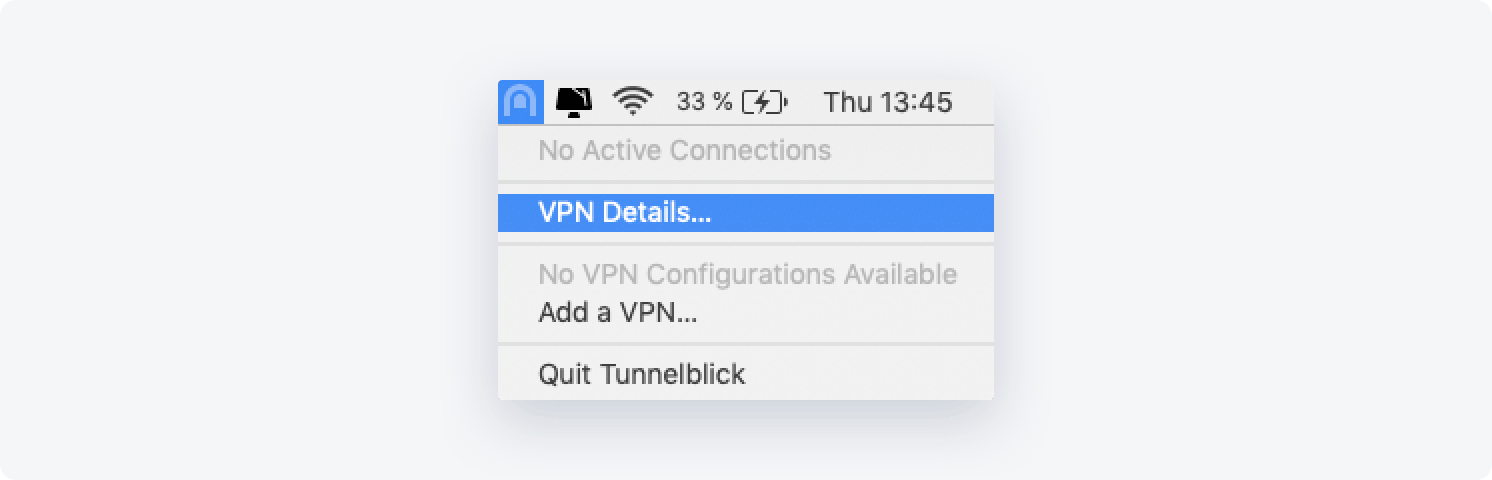
- A new dialogue box will appear
Click I have configuration files.
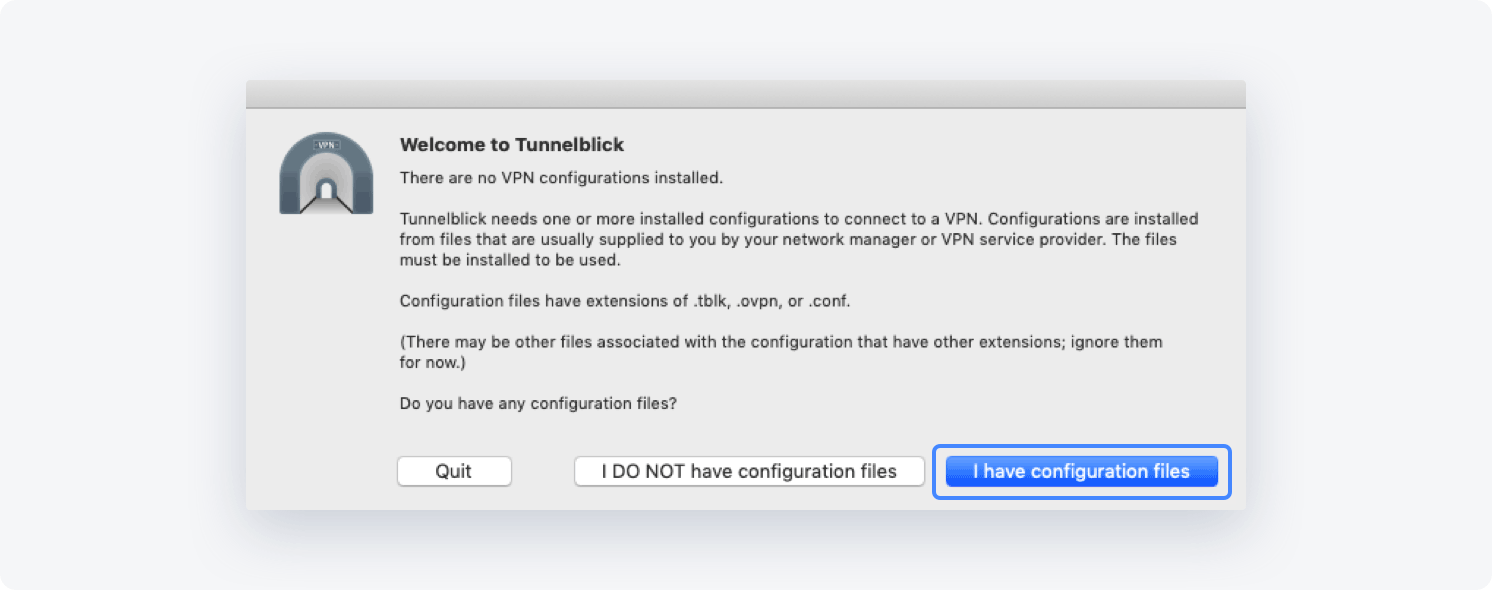
- Another notification will pop-up, instructing you how to import configuration files
Click OK.

- Drag and drop the previously downloaded .ovpn file from your Downloads folder to the Configurations tab in Tunnelblick
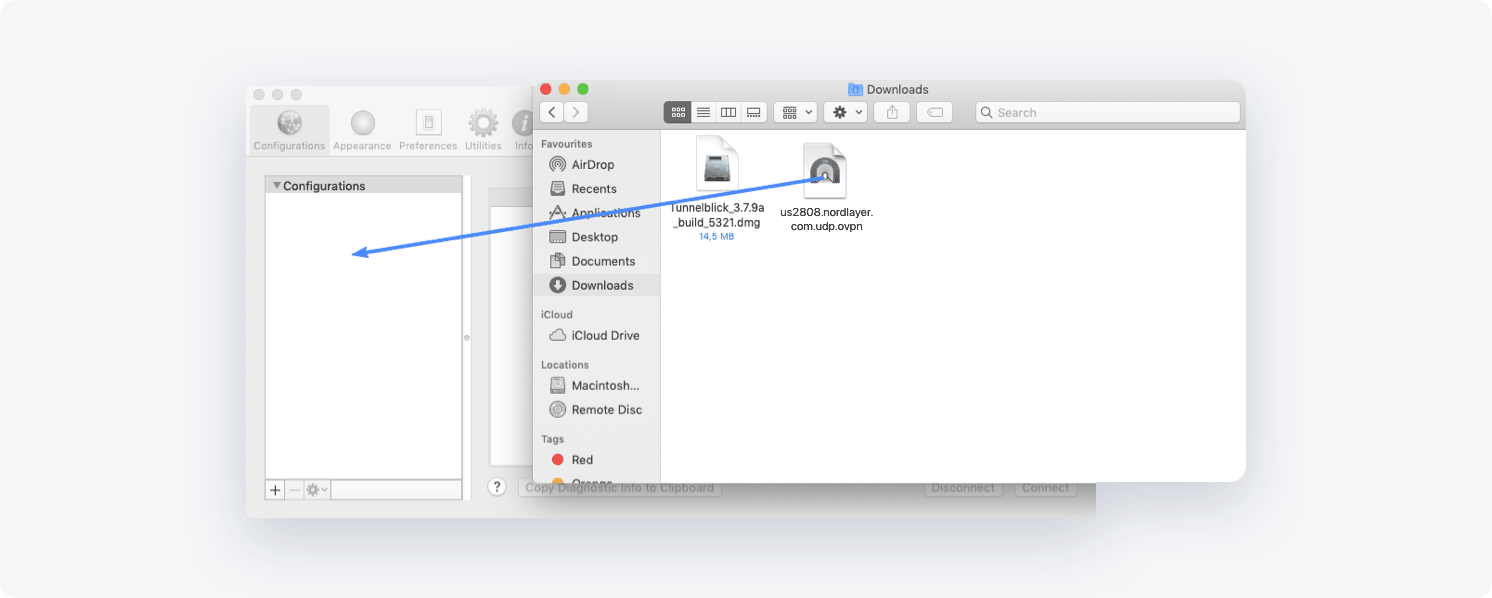
- A pop-up will appear, asking you if you want to install the configuration profile for your current user only or for all users on your Mac
Select your preferred option. 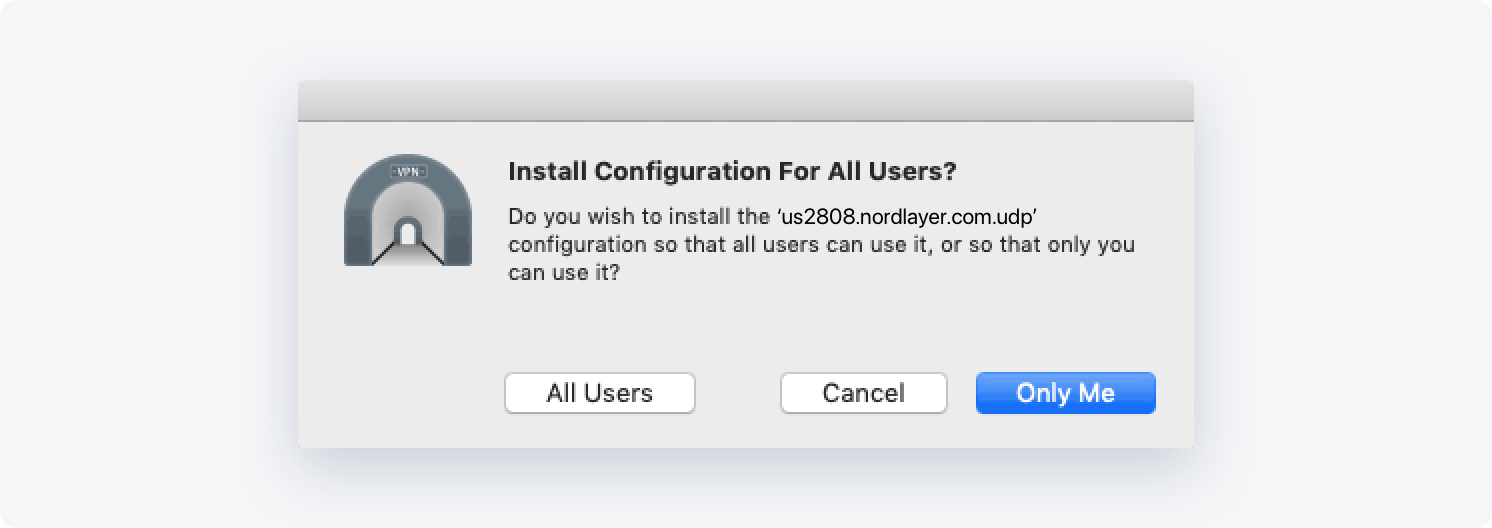
You will be asked to enter your Mac password.
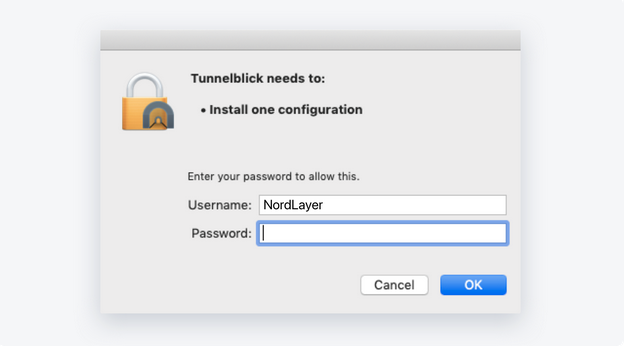
- A warning will pop-up
You can safely check the Do not warn about this again box and click OK.
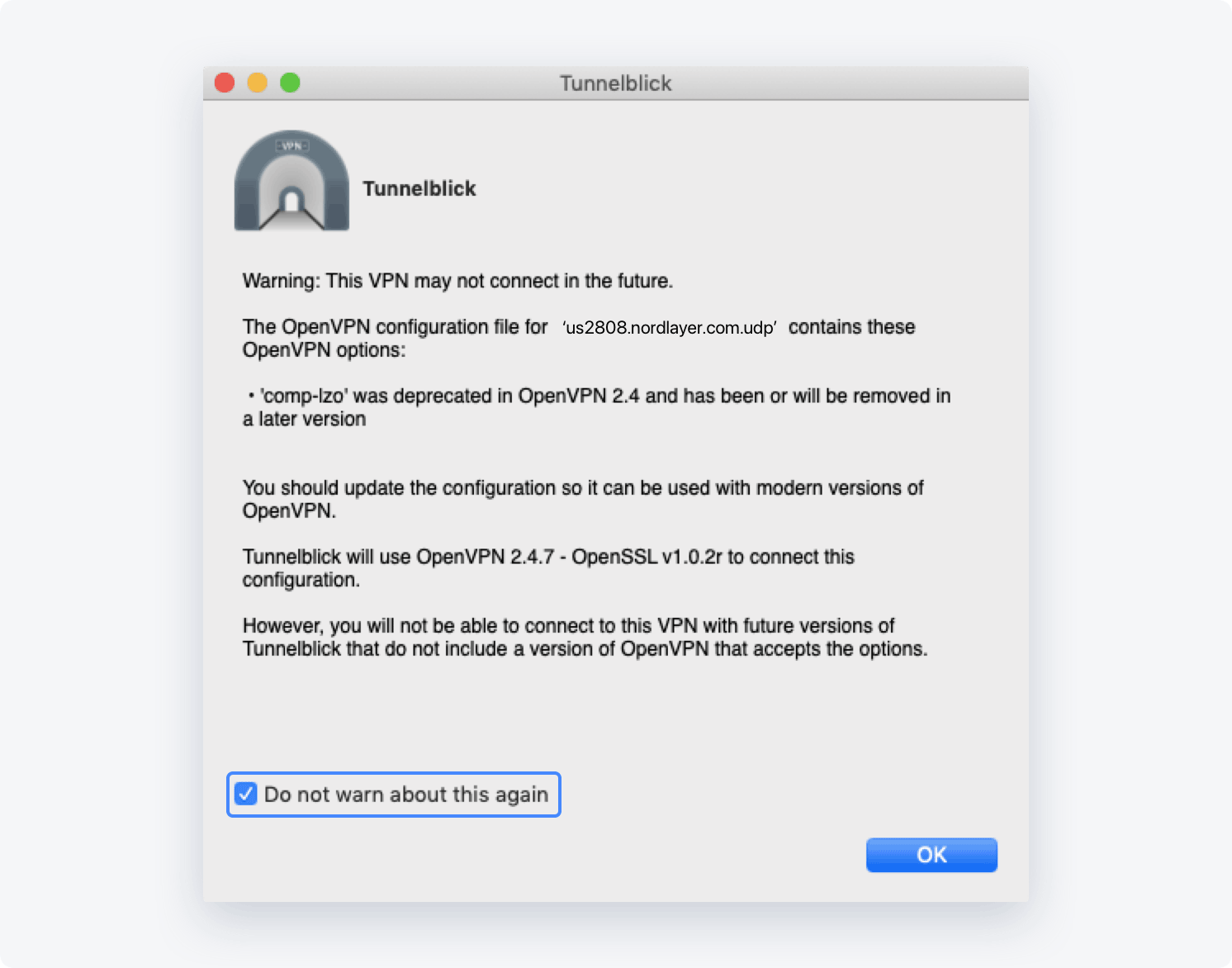
Select the server and click Connect
Enter your NordLayer service credentials that you have copied earlier, mark the box Save in Keychain, and click OK
That’s it! You are now connected to a VPN
To disconnect, click on the Tunnelblick icon in your status bar and select Disconnect from the drop-down menu.
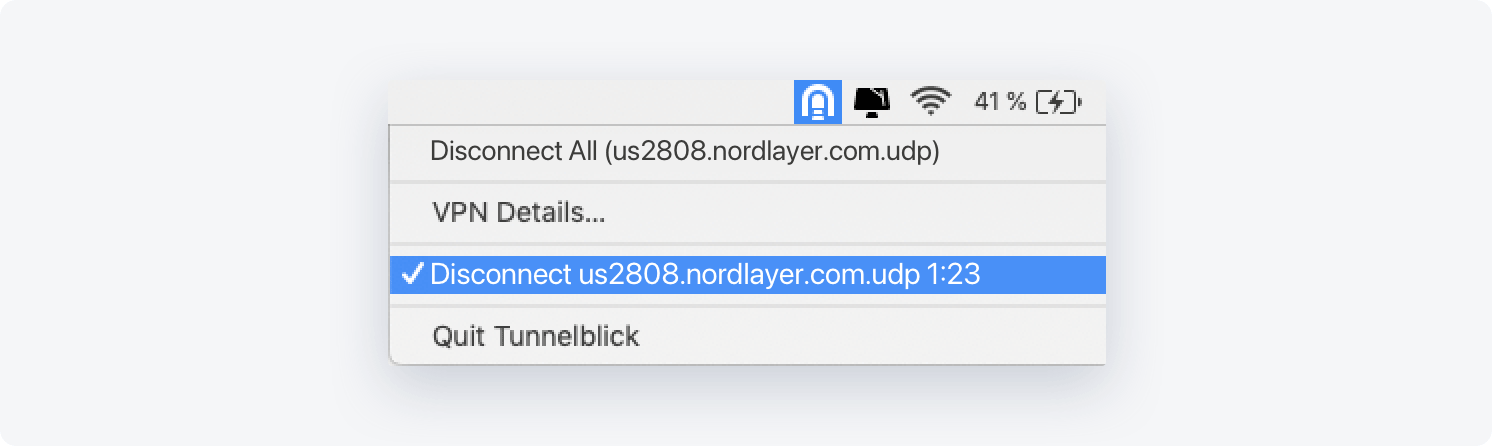
Note: In case you have any questions or are experiencing any issues, please feel free to contact our 24/7 customer support team.