This guide will show you how to edit, add or remove the DNS settings on your Chrome OS device.
This method can help you improve connection quality and, in some cases - speed.
- Open the Settings screen on your Chromebook by clicking on the notification tray and pressing on the cogwheel icon.
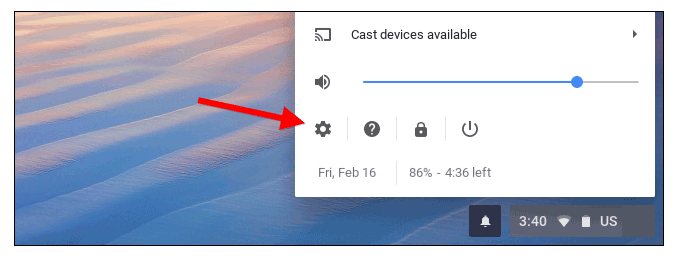
- Click on the Wi-Fi tab at the top of the settings menu.

- Click on the Wi-Fi network you are currently connected to.
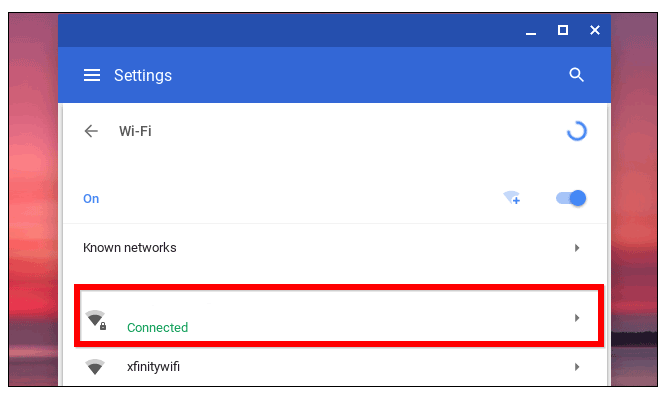
- Click on the Network tab. Once the section expands, click on the Automatic name servers pane next to the Name servers tab, and select Custom name servers.
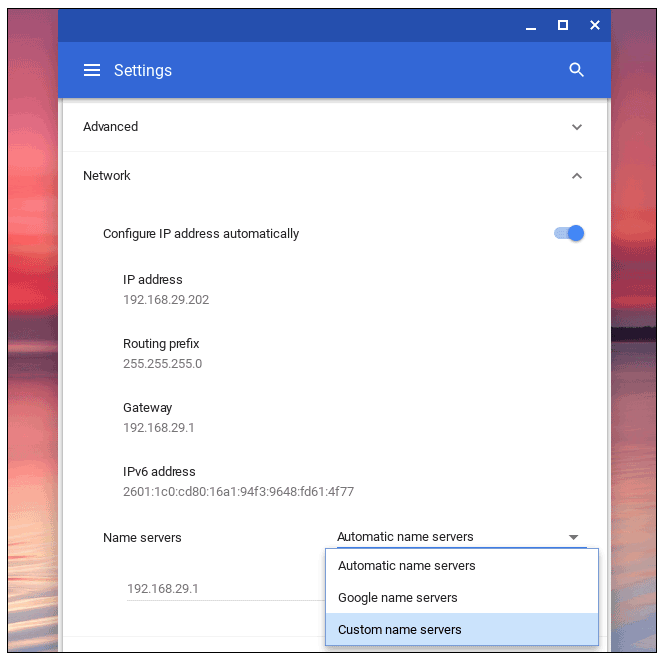
- Enter the following DNS addresses:
- DNS 1: 208.67.222.222
- DNS 2: 208.67.220.220
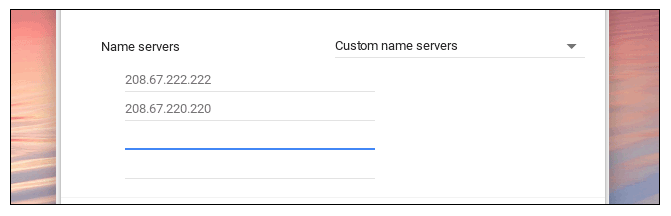
After entering the two DNS addresses, it is crucial to press the Tab button on your keyboard or click somewhere next to the DNS address fields. Otherwise, the DNS addresses will not be saved.
Note: In case you have any questions or are experiencing any issues, please feel free to contact our 24/7 customer support team.