Once you've created an organization, click on it to enter the Administrator Mode to manage your organization. If you exit the Administrator Mode, your changes will be saved and you’ll return to your organizations list.
Get started by adding members and assigning them to teams. Then create gateways and add servers.
Organization
Members
You can invite users to join the platform and manage their access. To access the section, click Organization -> Members.
To invite members:
- Click the Invite new member button and enter the user’s email address. You can invite multiple members by entering each email address in the new line. When done, click the Send invitations button. You will notice that the users you sent emails to are now visible in the members list and have an Invited status.
- The user will now receive an invitation notification in the provided email address and will need to activate the account. Once it’s done, the user can download the app and get to work.
To re-send or cancel the invitation:
- Click on the member’s name in the members' list. A new page will open.
- To send the invitation again, click Resend. To cancel, click Cancel.
To change member’s rights (role), name, or email:
- Click on the member’s name in the members' list. A new page will open.
- Click Edit.
- Make the necessary edits and click Save changes.
To activate, suspend, or delete members:
- Hover over the member’s details. You will see several icons on the right-hand side.
- Click the Activate, Suspend, or Delete icon. If you wish to delete multiple members, you can do so by checking the boxes next to their names and selecting the Delete option from the Actions menu dropdown.
Add members to teams (if you have already created teams):
- Check the boxes next to the members’ names.
- Select the Add to team option from the Actions menu dropdown.
- In this section, you can also filter members by their status or search by name or email.
Teams
In the Teams section, the owner can create various teams, assign and remove members, and manage their devices. For a quick and easy explanation on how to manage Teams, please take a look at our video guide.
To access the section, click Organization -> Teams.
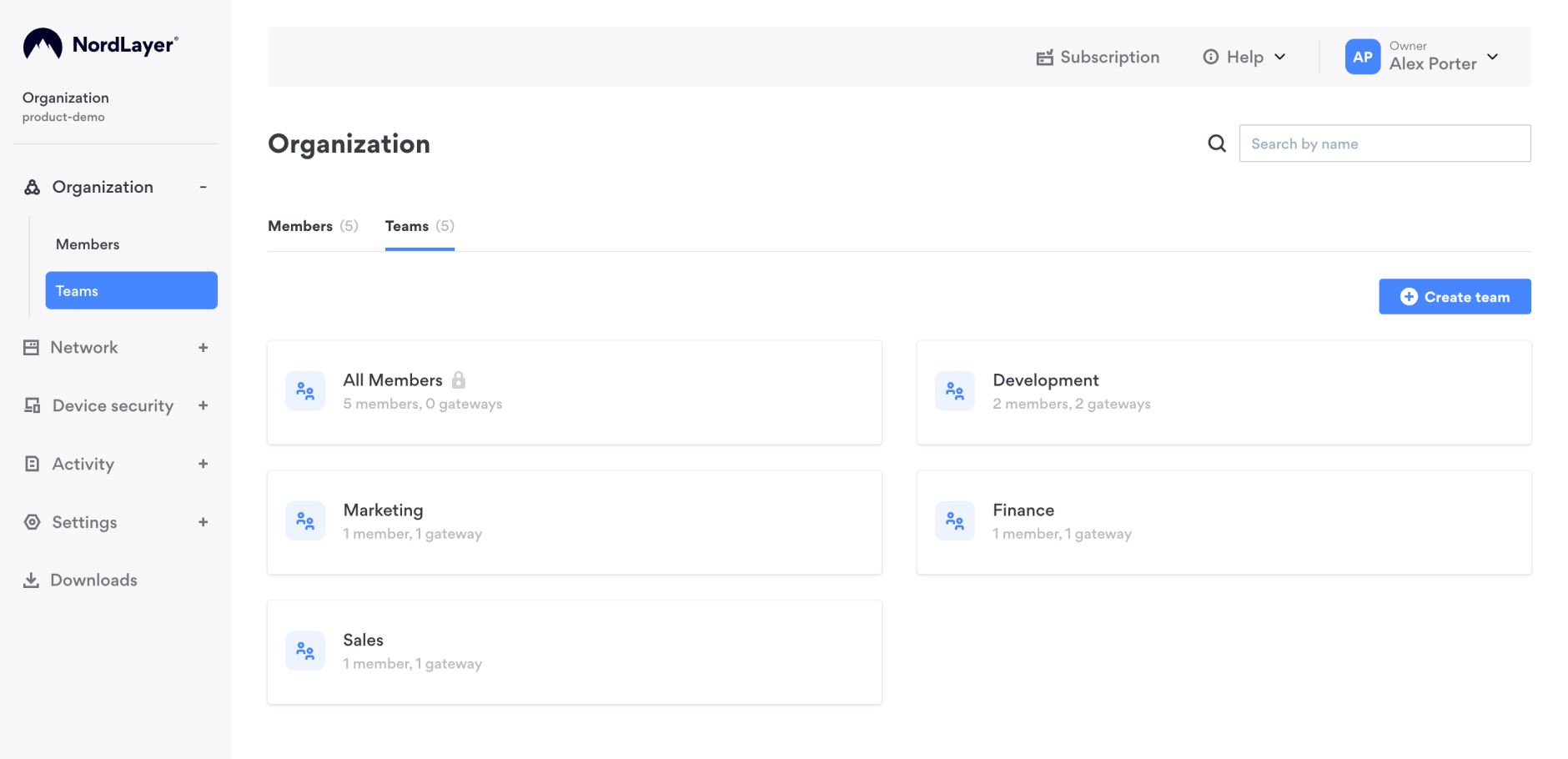
To create your teams:
- Click the Create team button.
- Enter the name of the team and click Create team.
To add members:
- Click on a team you want to add a member to.
- Click the Add member to team button.
- Find the member by name or email and click Add members. Note that you can add multiple members at once.
To remove member from team:
- Click on a team you want to remove a member from.
- Click on a member you want to remove.
- Click the x icon next to the team you want to remove the member from.
To add team to gateway:
- Click on a team you want to add to a gateway.
- Click the Add to gateway button.
- Find a gateway (multiple options possible) you want the team to use, then click the Add gateways button.
Edit team’s name:
- Hover over the team. Click on the three-dot icon and select the Edit team option.
- Alternatively, click on a team, and then click the Edit button.
Delete a team:
- Hover over the team. Click on the three-dot icon and select the Remove team option.
- Alternatively, click on a team, and then click the Delete button.
You can use a search field to find the team you need.
Network
Gateways
A private gateway connects a server with a dedicated IP with a team it is assigned to. Each gateway can have one or more different servers with static IP addresses. Multiple gateways ensure better load balance and make it easier for you to grant your teams access to servers. In the Gateways section, owners can create gateways and add teams and servers to them. For a quick and easy explanation on how to manage Gateways and Servers, please take a look at our video guide.

To create a private gateway:
- Click on the Create private gateway button.
- Enter the name of the gateway and click Create gateway.
To add team to gateway:
- Click on the gateway you want to add a team to.
- Click Build team.
- Search for a team and click Add teams.
To add servers to gateway:
- Click on a gateway you want to add servers to.
- Click Add server.
- Find a server and click Add servers.
To suspend/activate gateway:
- Hover over the gateway and click on the three-dot icon.
- Select Suspend or Activate.
To change gateway’s name:
- Hover over the gateway and click on the three-dot icon.
- Select Edit, enter a new name, and click Save changes.
To delete gateway:
- Hover over the gateway and click on the three-dot icon.
- Select Delete.
Servers
A server with a dedicated IP is separate NordLayer service allowing clients to have their own dedicated IP address that only they can use. Servers with a dedicated IP can also be used for allowlisting (whitelisting) IPs to access your remote resources and even setting up a site-to-site connection. You will need to buy a license for each of your servers with a dedicated IP. In case your resources (e.g., load) decrease, the number of server licenses will need to be adjusted manually.
In the Servers section, you can see a list of your servers with a dedicated IP, gateways, and load information.
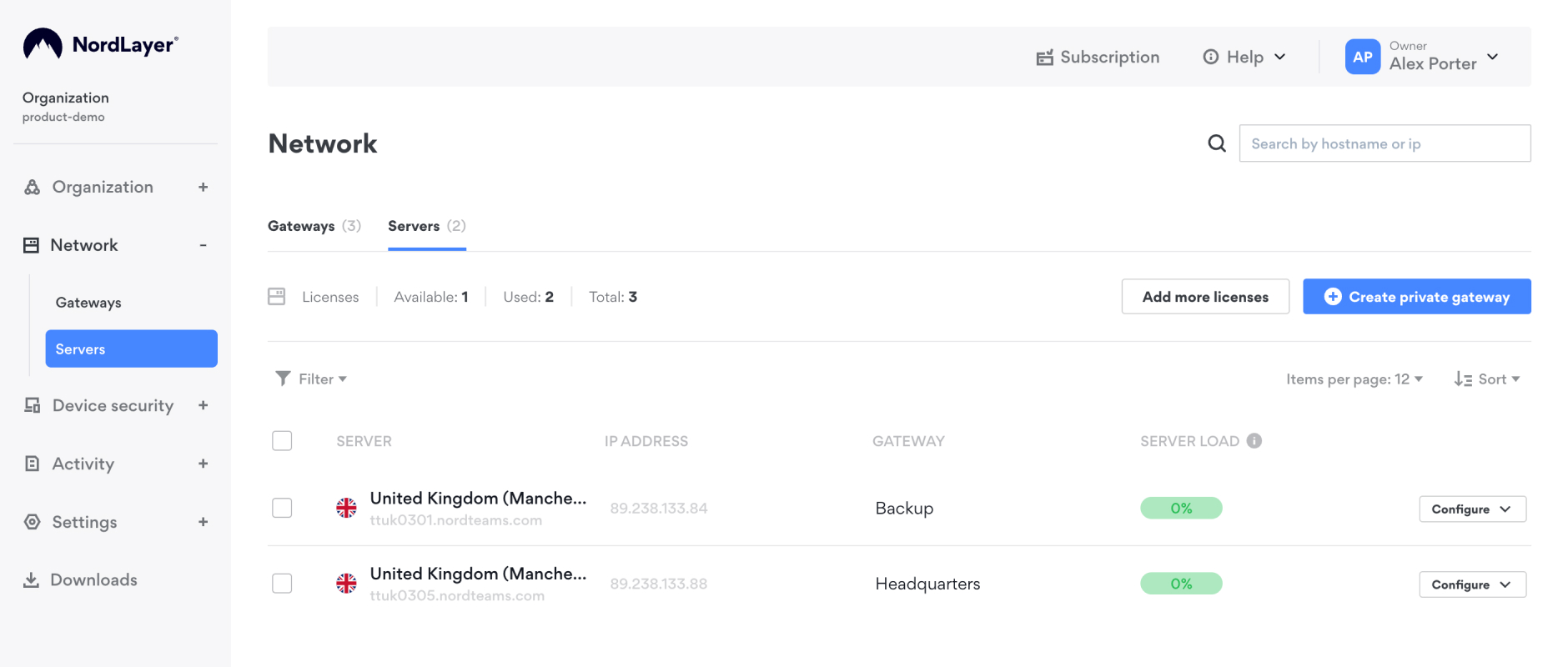
To delete a server:
- Check the boxes next to the servers you want to delete.
- Select the Delete option from the Actions drop-down.
To add a server, please go to the Gateways section.
Note: In case you have any questions or are experiencing any issues, please feel free to contact our 24/7 customer support team.