Before your employees can log in to the NordLayer application and access the organization you’ve set up, you’ll need to invite them through the Members page in the NordLayer Control Panel.
Onboarding overview
-
Inviting Members: Each invitation requires an available license. You can monitor the number of licenses you have in the Members section. If you need to onboard more employees than your current license count allows, you can easily purchase additional licenses directly on the same page.
-
Organizing Members into Teams: Members can be grouped into teams, enabling administrators to enforce team-level security policies and segment the network effectively.
-
Roles and responsibilities:
- Owners: Have full control of the Control Panel, enabling them to manage all available features, modify security policies, configure gateways, manage remote access, handle billing, and assign roles.
- Team Administrators: Responsible for managing the addition and removal of team Members within their assigned team. They also have access to view all virtual private gateways available to their team.
- Members: Regular users whose primary role involves using the applications rather than performing administrative tasks. They do not have the authority to make decisions regarding the enterprise's security context. These users serve as the main end-users of NordLayer, and their access and permissions are determined by the configurations set by the organization's Owner.
-
Member Status: Each member will have a status (e.g., Invited, Active, Suspended), which indicates their current level of access and activity within the organization.
Once you understand these core concepts, you can proceed to invite and manage members.
Members management
Inviting Members

- Navigate to the Organization -> Members section in the NordLayer Control Panel.

- Click the Invite new member button.
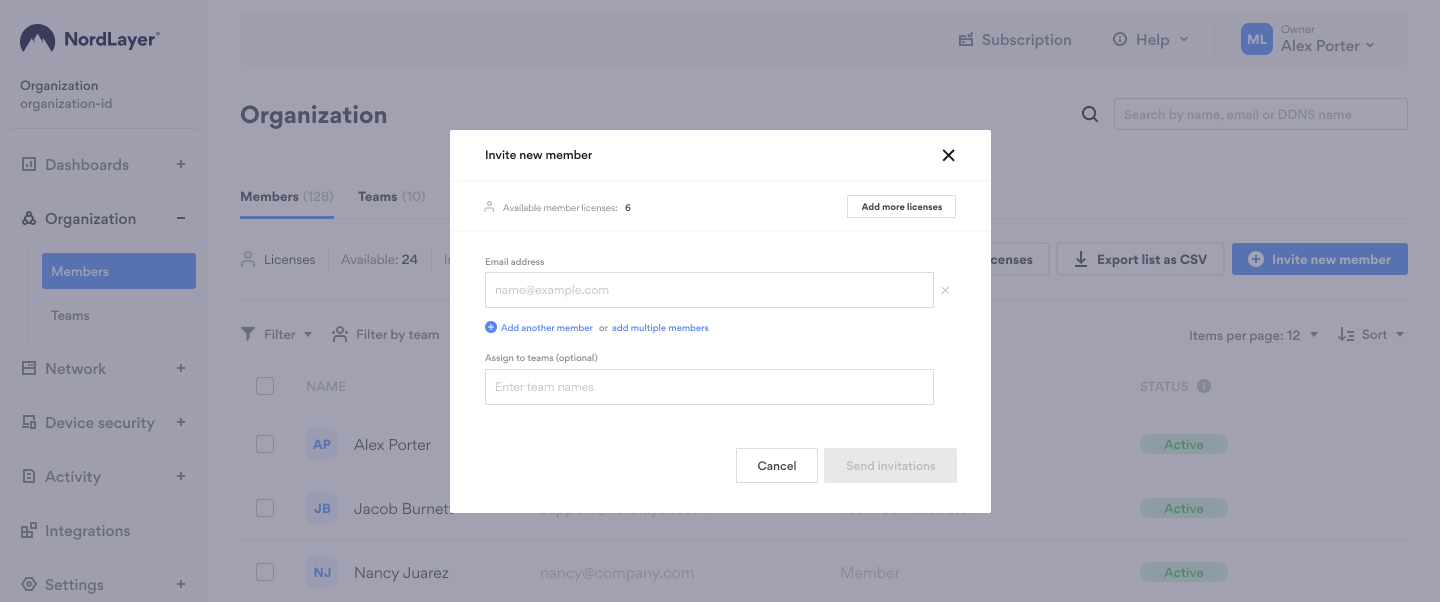
- Enter the email address of the users you want to invite. To invite multiple members at once, enter each email on a new line.
- Click Send invitations. The invited users will now appear in the Members list with an Invited status.
- The users will receive an email notification with a link to activate their account. Once activated, they can create their account and download the NordLayer app.
Resending or cancelling invitations
- Locate the member in the Members list and click on their name.
- On the new page, click Resend to send the invitation again or Cancel to revoke it.
Changing member roles, names, or emails
- Select the member from the Members list and open their profile page.
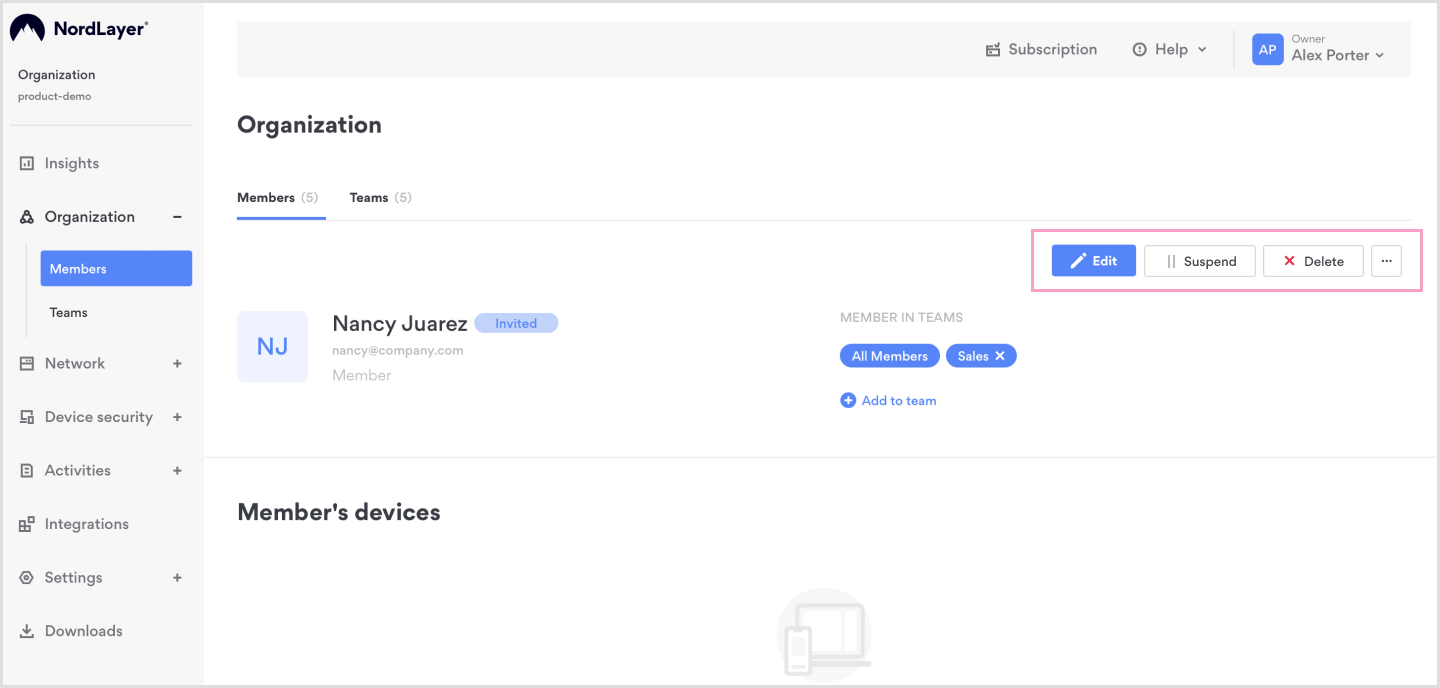
- Click Edit, make the necessary changes, and click Save changes.
Activating, suspending, or deleting Members
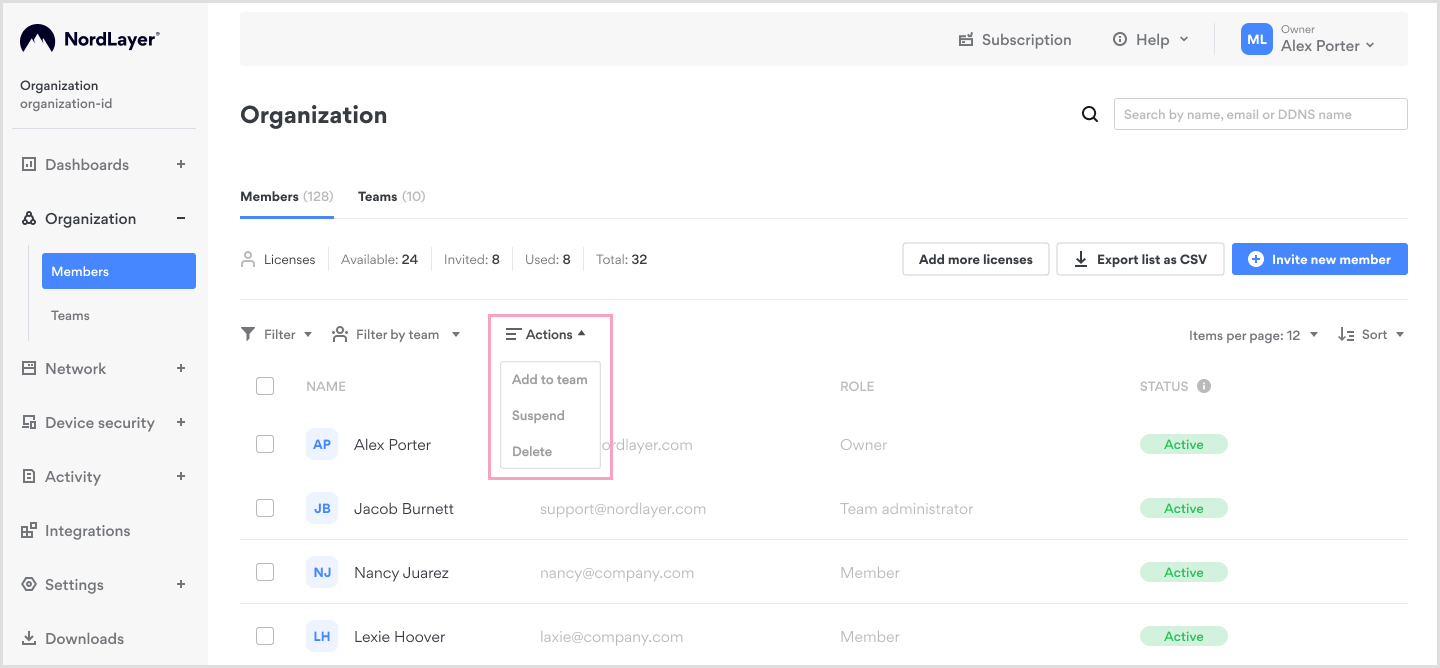
- Hover over the member’s details in the Members list. You’ll see icons on the right-hand side for Activate, Suspend, or Delete.
- To delete multiple members at once, check the boxes next to their names and select Delete from the Actions menu dropdown.
Adding Members to Teams
- If teams are already created, check the boxes next to the members you wish to assign.
- Choose Add to team from the Actions menu dropdown.
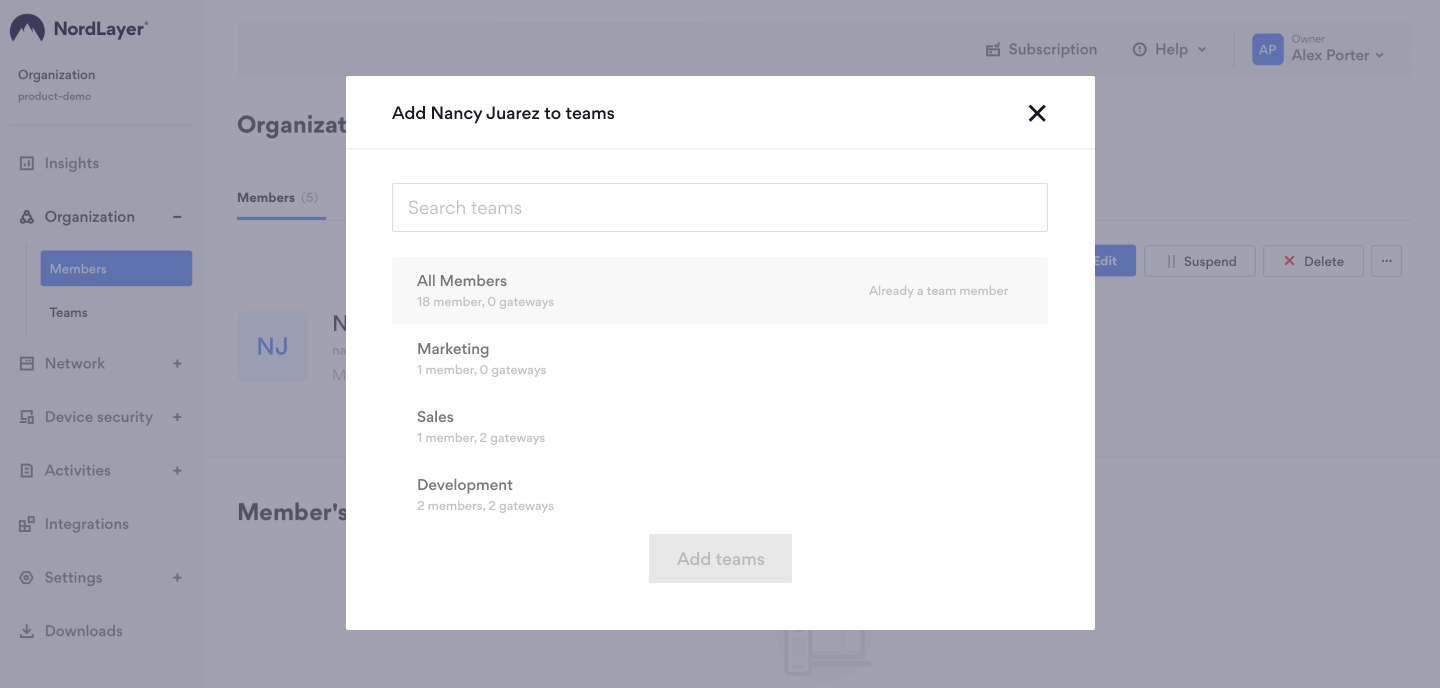
- You can also filter members by their status or search by name or email for efficient team management.
Teams management
Teams allow organization owners to manage their members. Owners can organize members into groups and control their access to resources within the organization.
Accessing the Teams Section
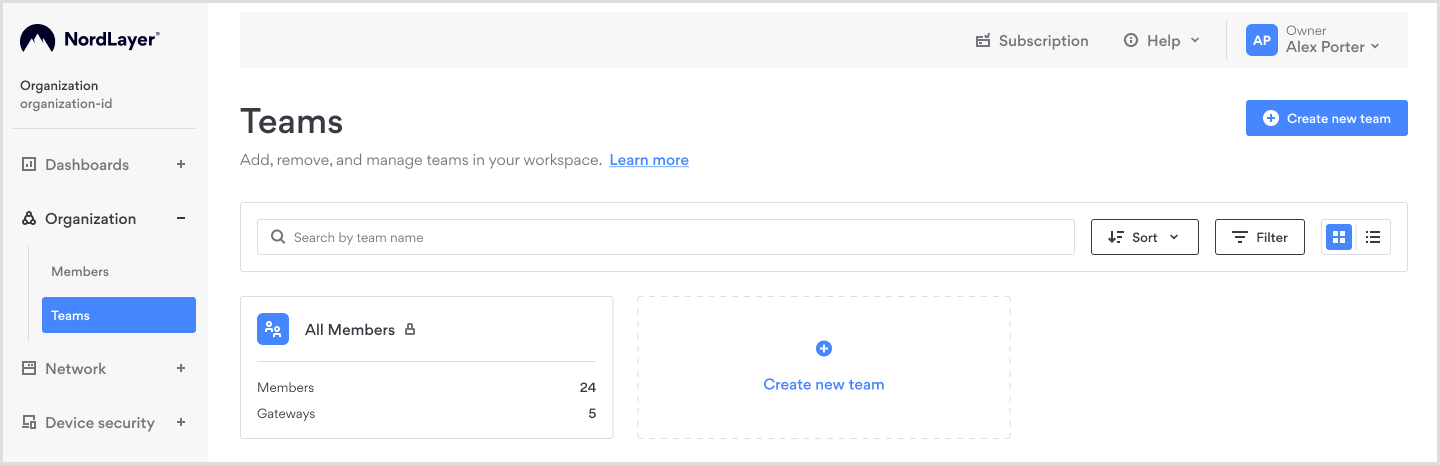
Go to Organization → Teams
Creating a Team
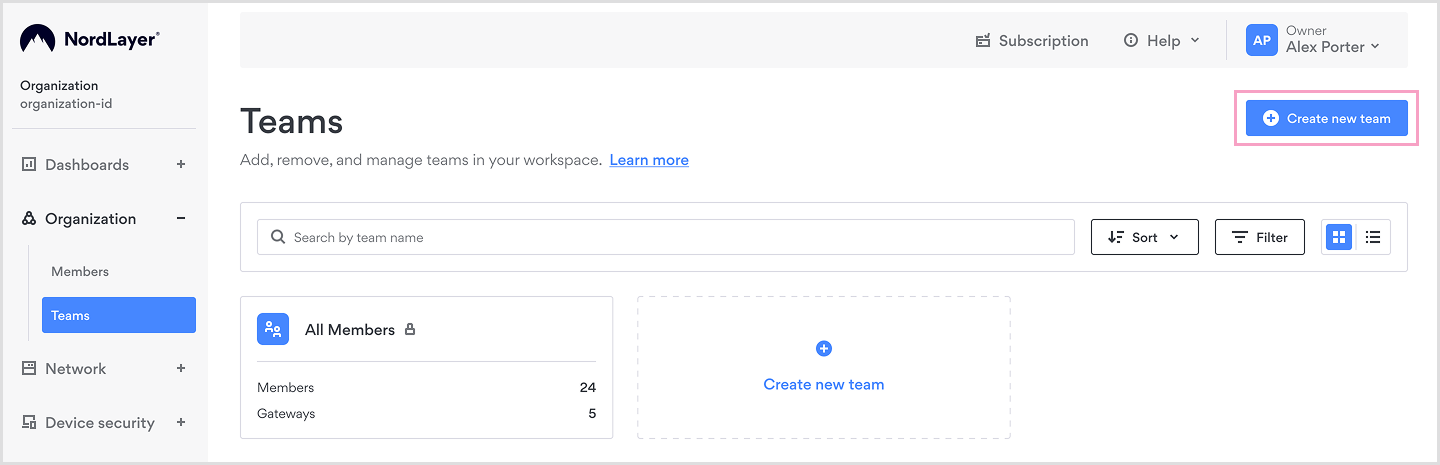
- Click Create new team.
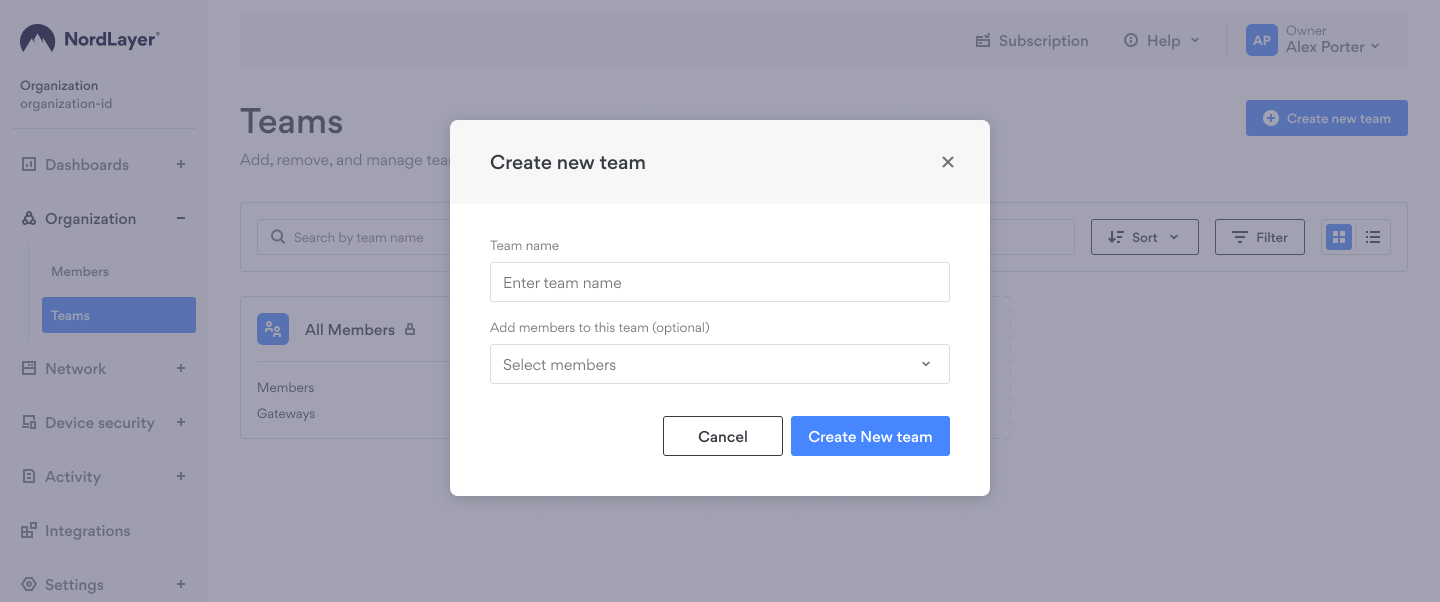
- Enter a team name and click Create New team.
Adding Members to a Team
- Select the desired team.
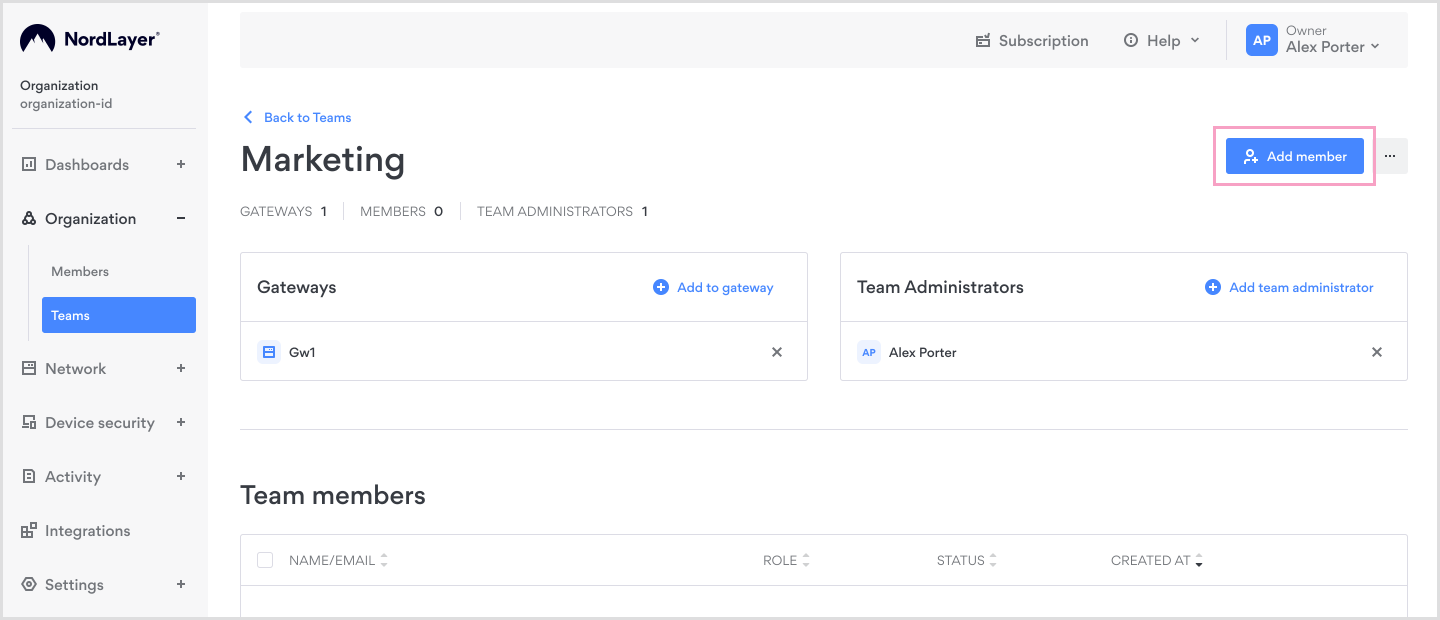
- Click Add member.
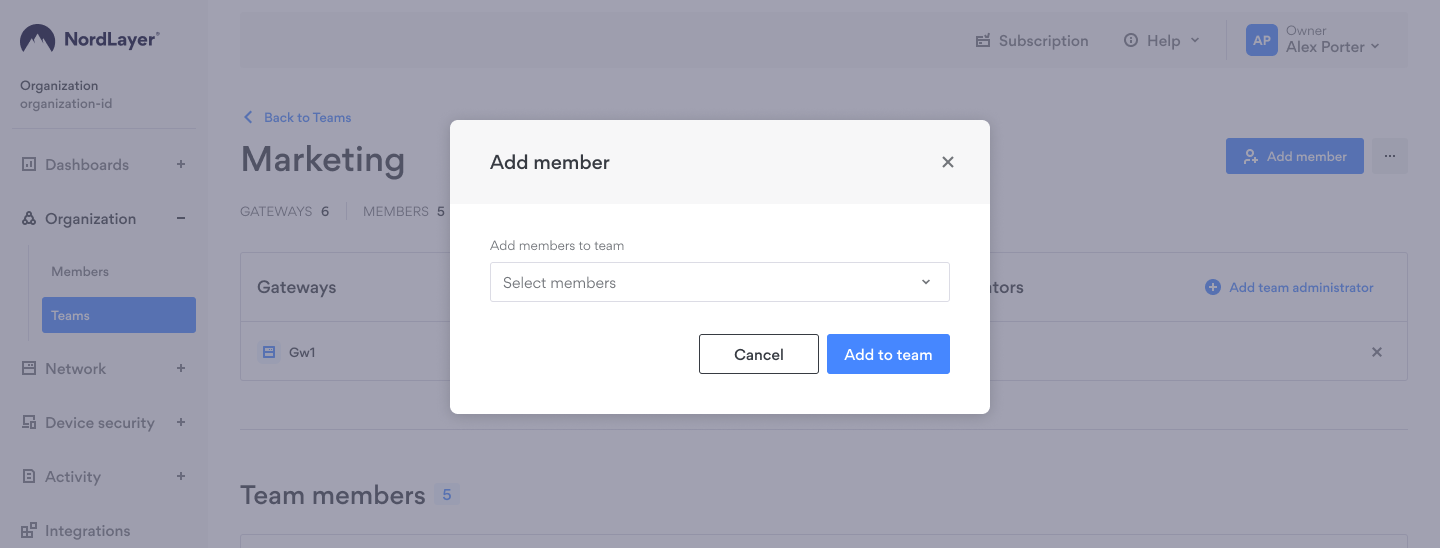
- Search for members by name or email, then click Add to team.
You can add multiple members at once.
Removing Members from a Team
- Select the team containing the member you want to remove.
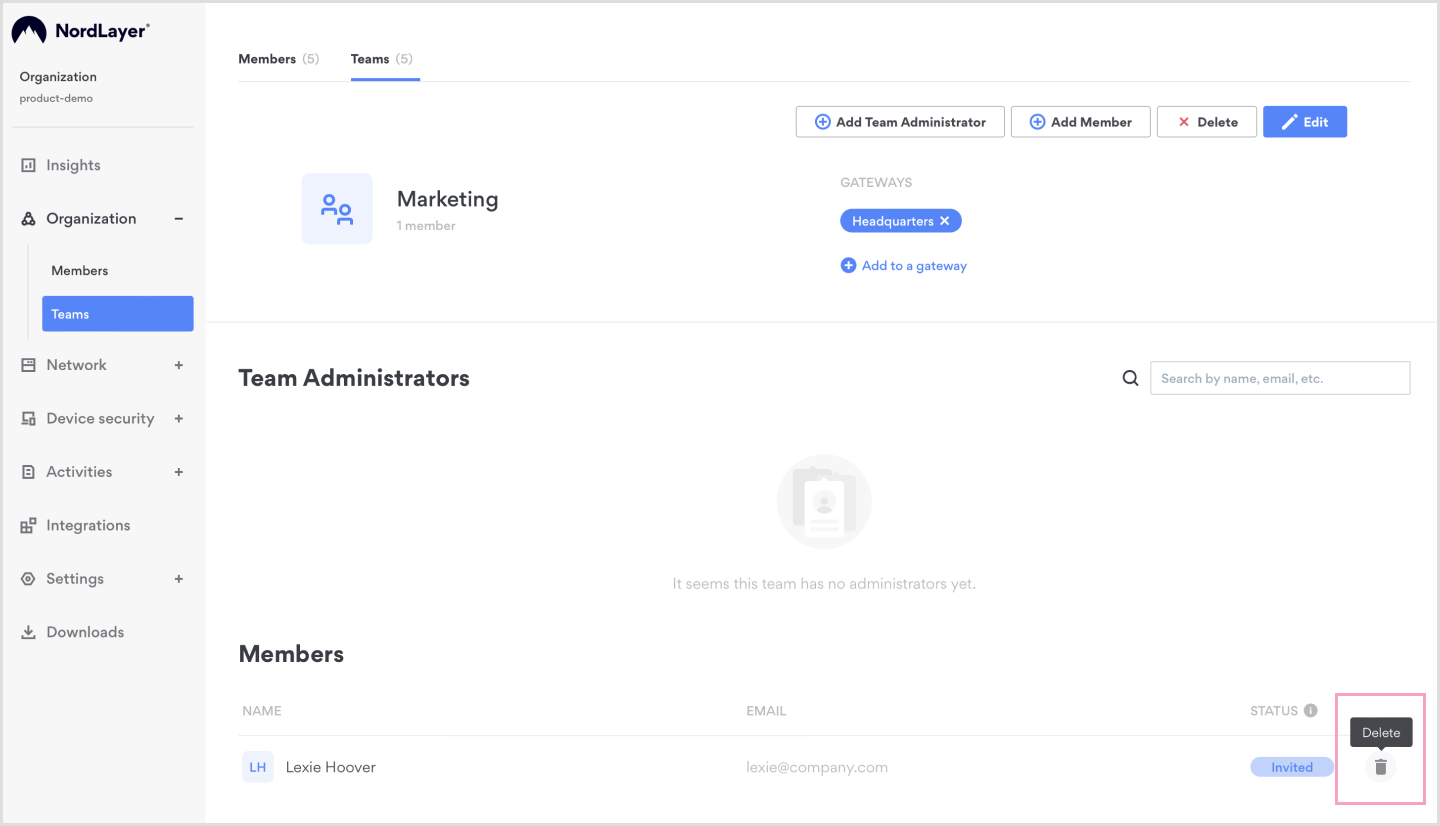
- Click the Delete icon next to the member’s name.
Assigning Teams to Gateways
- Select the desired team.
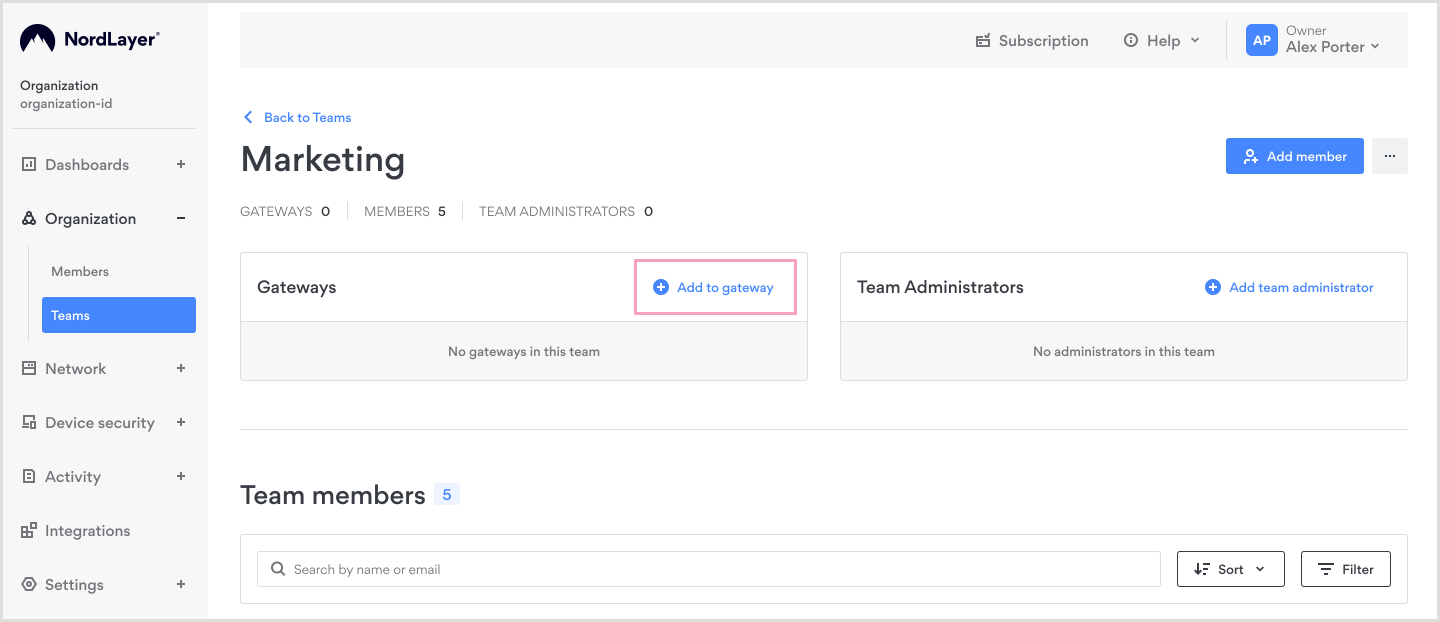
- Click Add to gateway.
- Choose one or more gateways for the team and click Add to gateway.
Editing a Team name
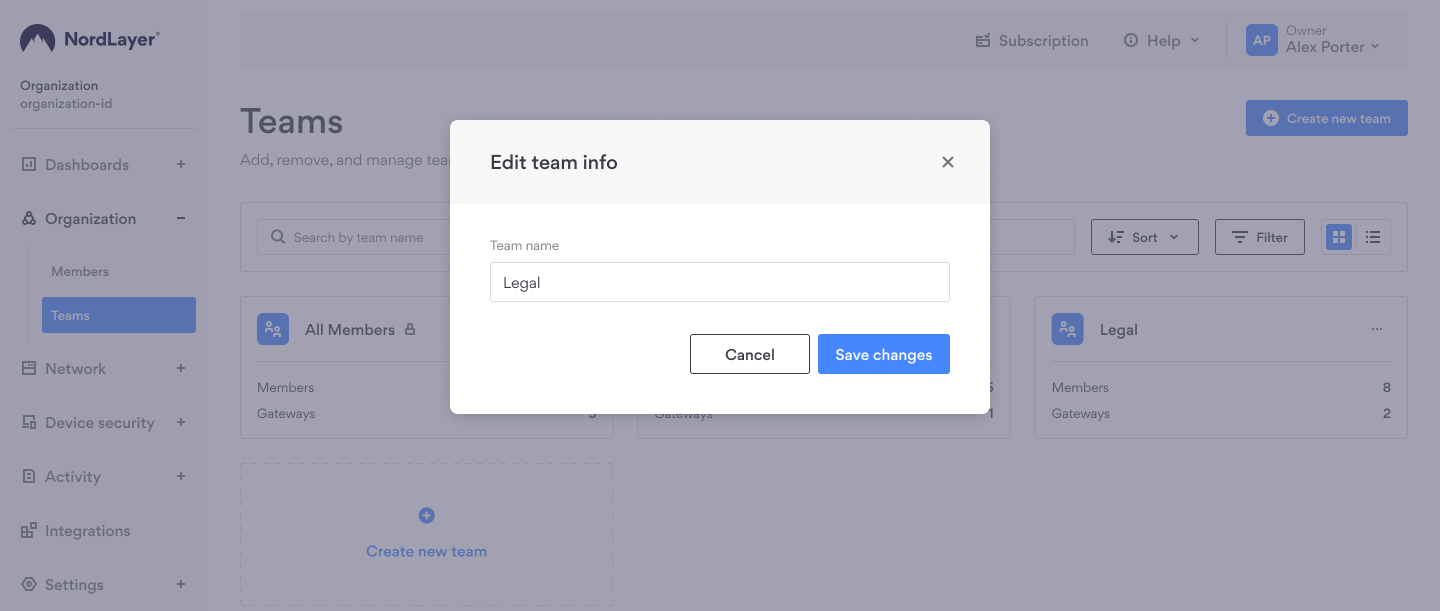
- Option 1: Hover over the team, click the three-dot menu, and select Edit team.
- Option 2: Open the team and click Edit.
Deleting a Team
- Option 1: Hover over the team, click the three-dot menu, and select Delete team.
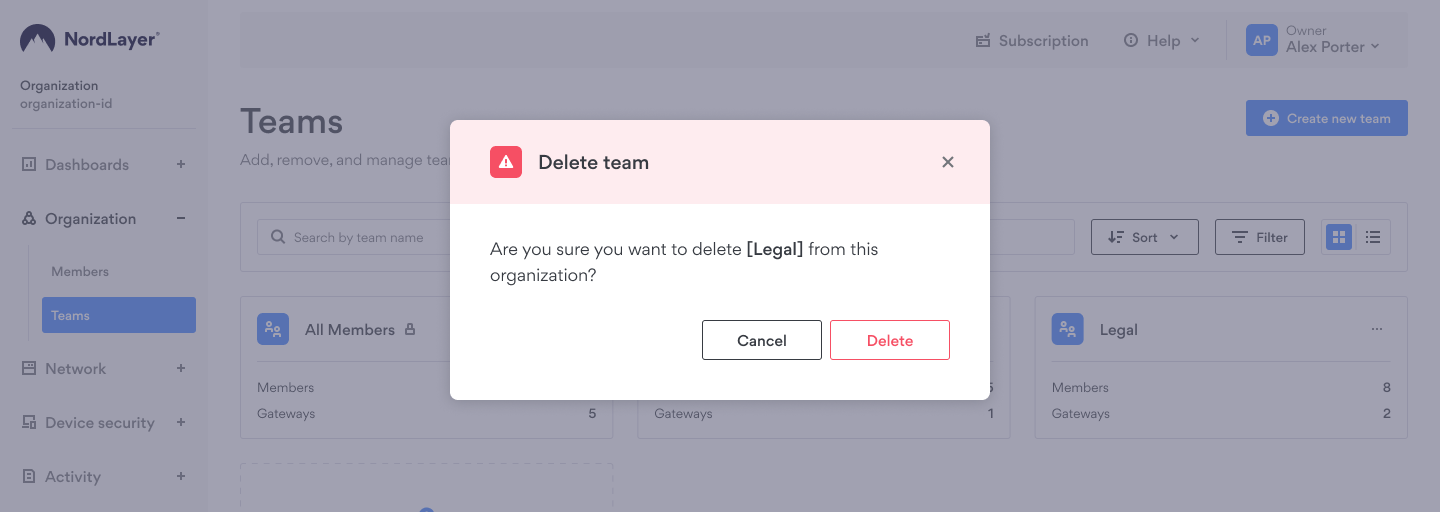
- Option 2: Open the team and click Delete.
For easier team management, you can choose between a Grid View or a List View. This helps you find your teams more quickly, especially if you manage many of them. You can also use the search function to locate specific teams.
Note: In case you have any questions or are experiencing any issues, please feel free to contact our 24/7 customer support team.