This guide will show you how to edit, add, or remove the DNS settings on your Windows device. This method can help you improve connection quality and in some cases - speed.
- Click the Windows Start button and search for Control Panel using the search bar. Once Control Panel appears in the search results, click on it.
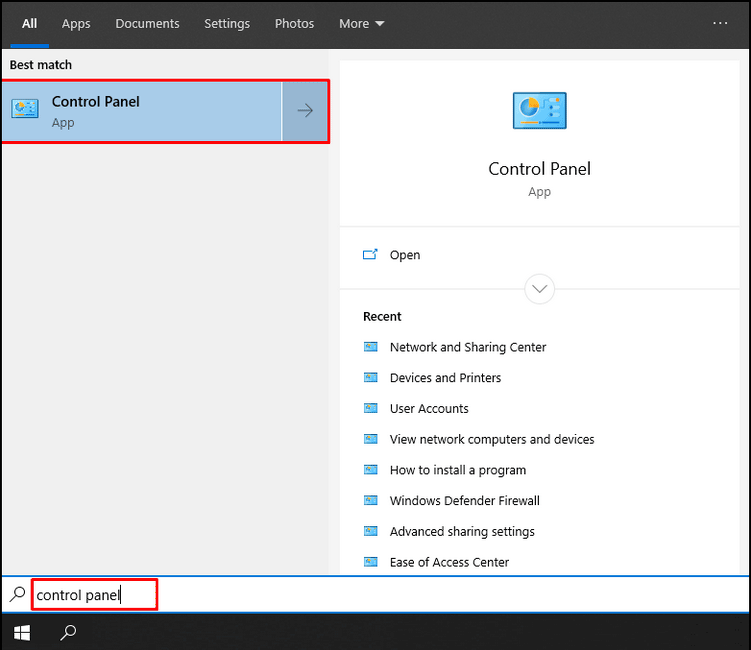
- Go to the Network and Internet tab.
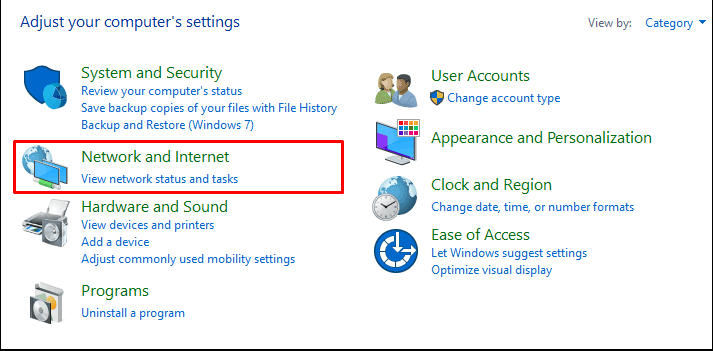
- Click on the Network and Sharing Center.

- Select Change adapter settings from the left pane.

- A window with all network adapters will open up. Right-click on the active TAP adapter and choose the Properties tab. You can recognize the active TAP adapter from the green connection bar next to it.
If you connect to the Internet via Wi-Fi, the Wi-Fi adapter must be active.
If you connect to the Internet via Ethernet cable, Ethernet is your active adapter.
- Select Internet Protocol Version 4 (TCP/IPv4), then click Properties.
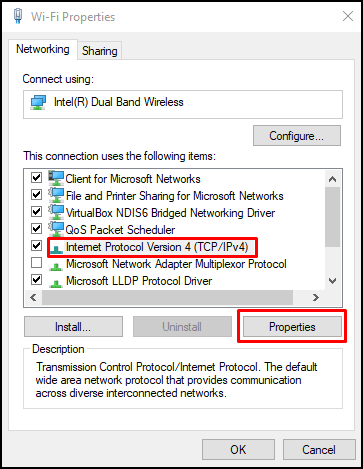
- Mark the Use the following DNS server addresses bubble, and enter your DNS addresses.
- 208.67.222.222
- 208.67.220.220
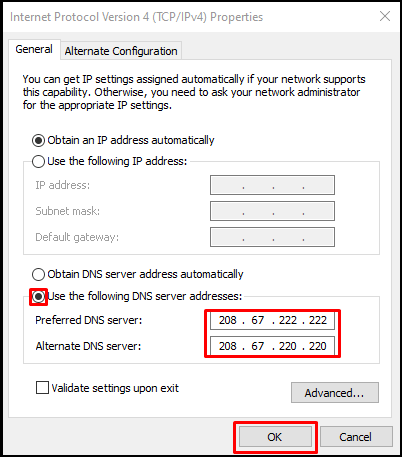
Click OK.
- Repeat the process for NordLayer and Ethernet TAP adapters as well. Restart your Windows device afterward, which is necessary for new changes to apply.
Note: In case you have any questions or are experiencing any issues, please feel free to contact our 24/7 customer support team.