The OpenVPN Connect application can be used as an alternative way to connect to NordLayer private gateway on your Android device. Since this manual connection method is more complicated to set up, it is recommended for advanced Android users.
- First, download the configuration files for your private gateway from the Member's page section in the Control Panel and copy your credentials
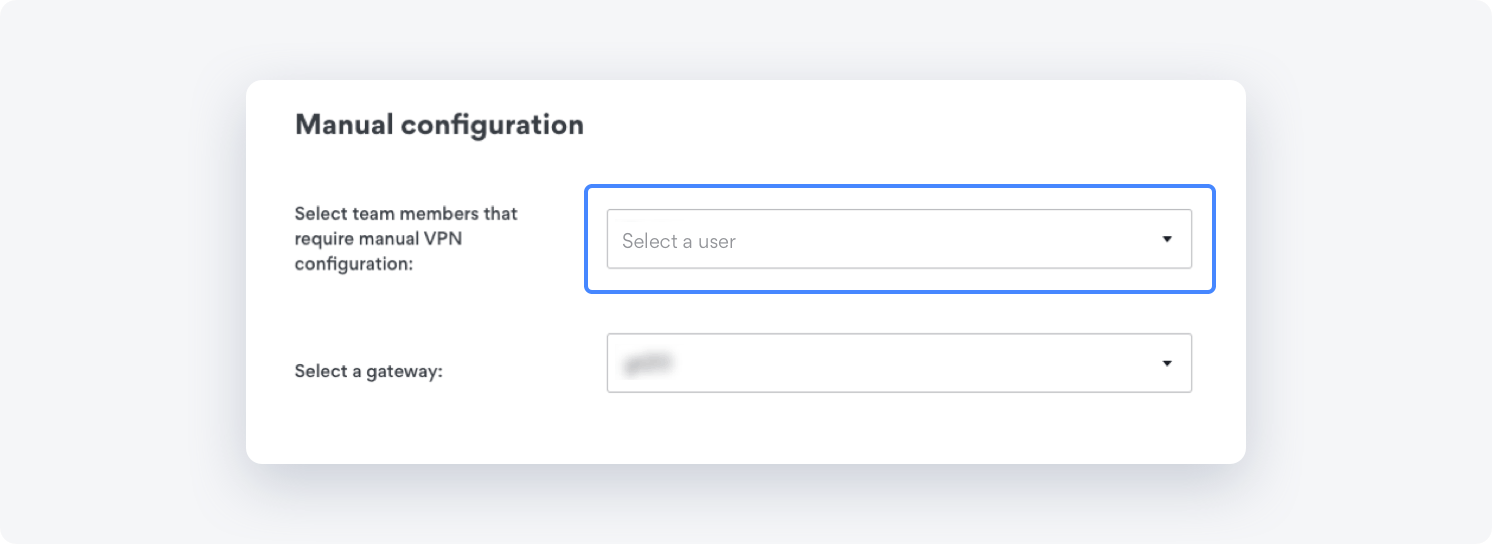
- Download the configuration file for the connection protocol you want to use.
TCP offers a stable connection and is suitable for regular web browsing. UDP offers higher speeds which makes it good for streaming, but the connection is less stable than that of TCP.
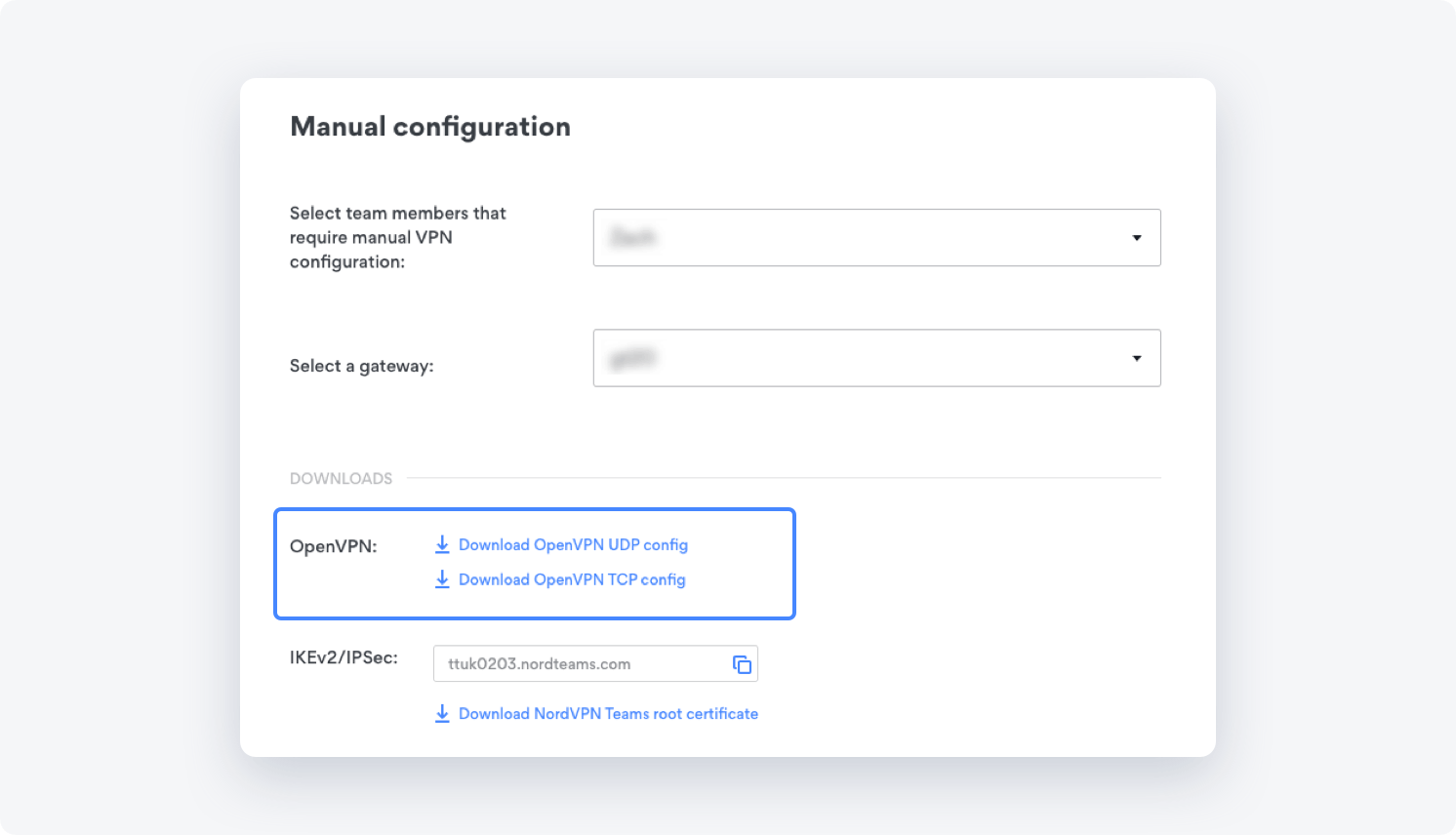
- Go to the Google Play Store

- In the search bar at the top of the screen, type OpenVPN Connect
Once you find the app, click Install to download it.
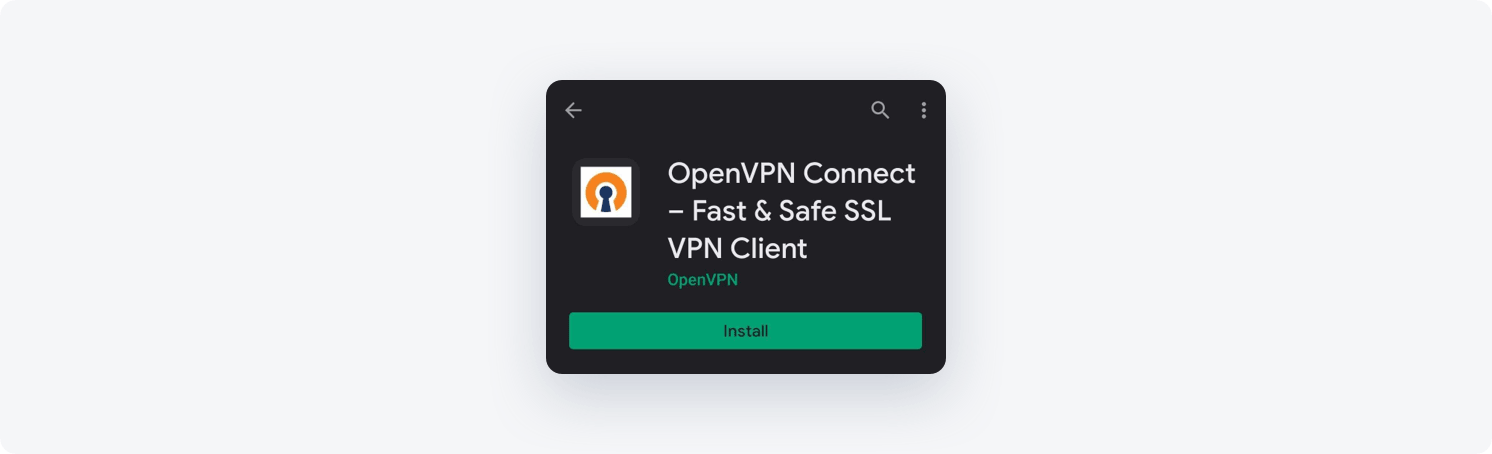
- Launch the application from your home screen or app menu
In the following window, select File.
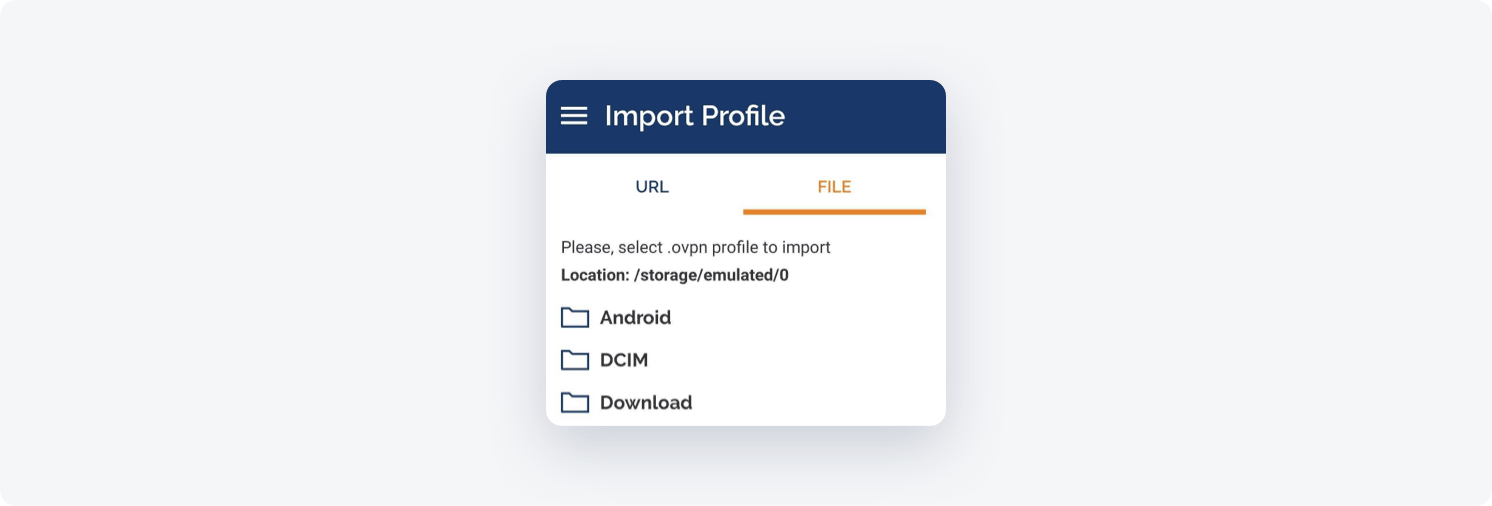
- A window will pop up, asking you if you allow the app to access certain data on your device
Click Allow.
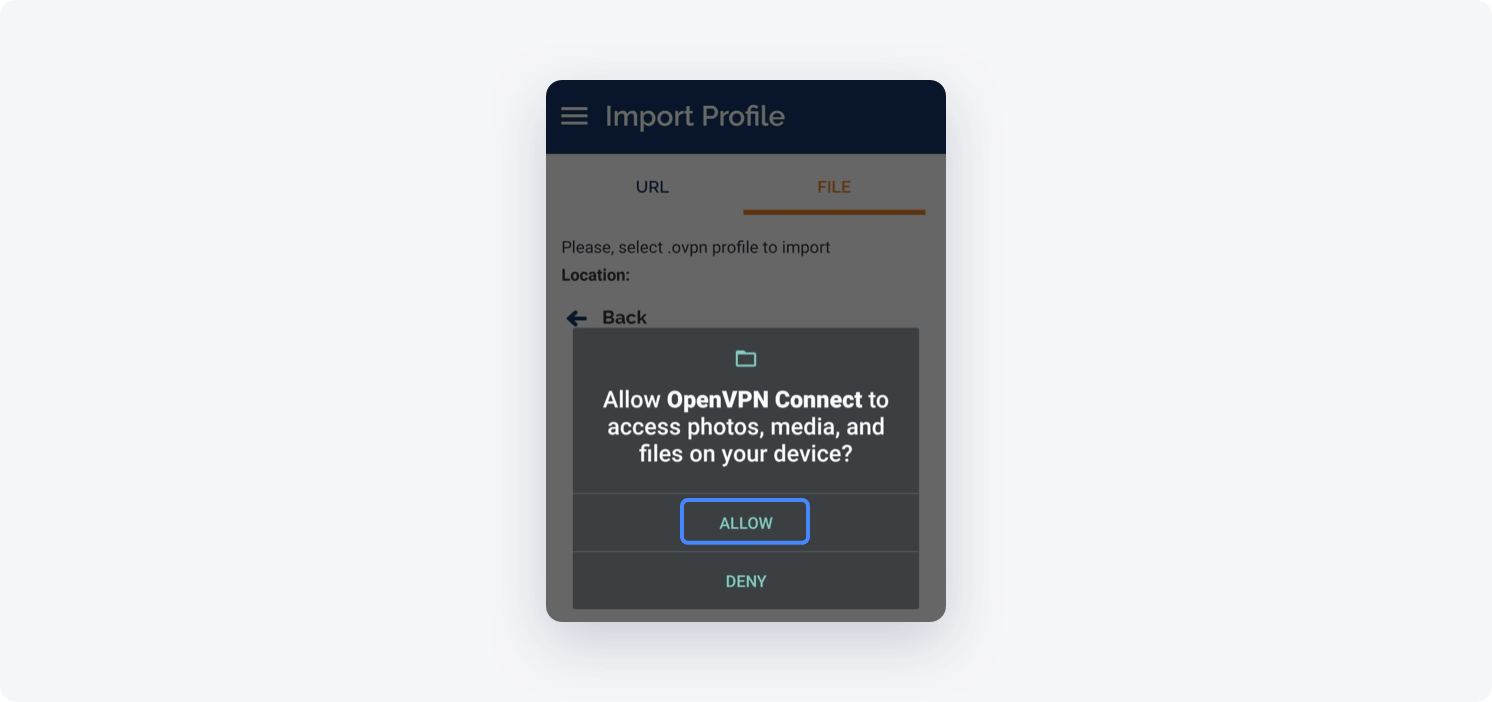
- Navigate to the folder where you have downloaded the OpenVPN configuration file
It should be in the Downloads folder by default.
Choose the files you want to import and press IMPORT at the bottom.
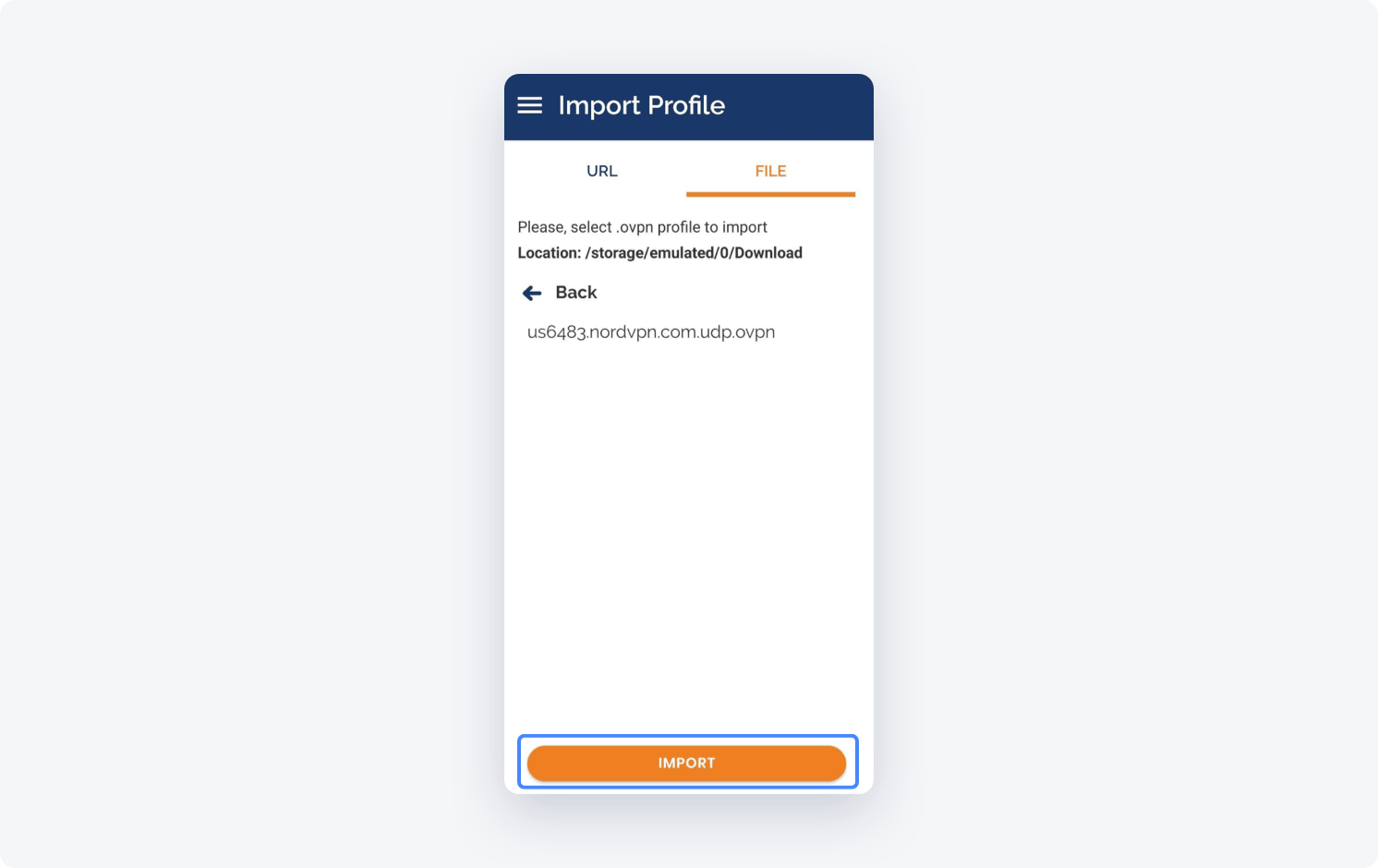
- In the following window, type any title for the connection and enter your NordLayer service credentials that you have copied earlier
In the upper-right corner, press Add.
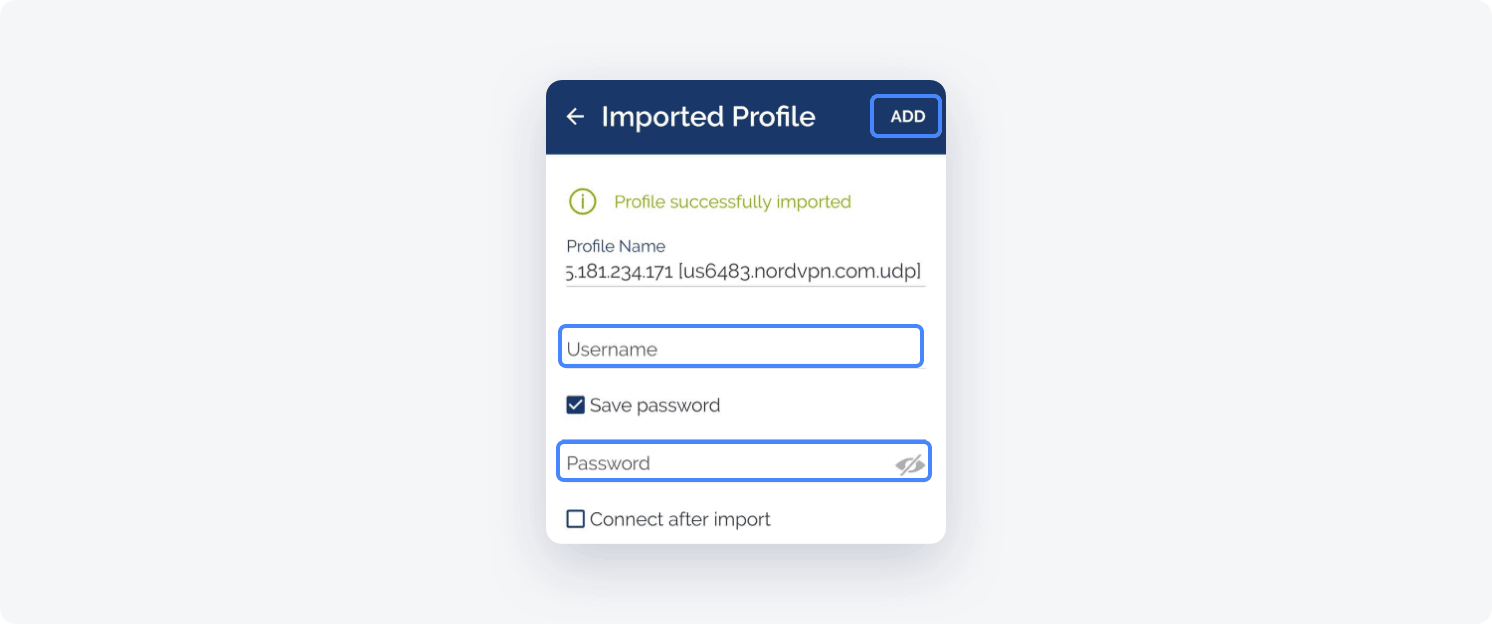
- Once you have successfully configured the connection, you can initiate it by tapping on the toggle next to the OpenVPN profile
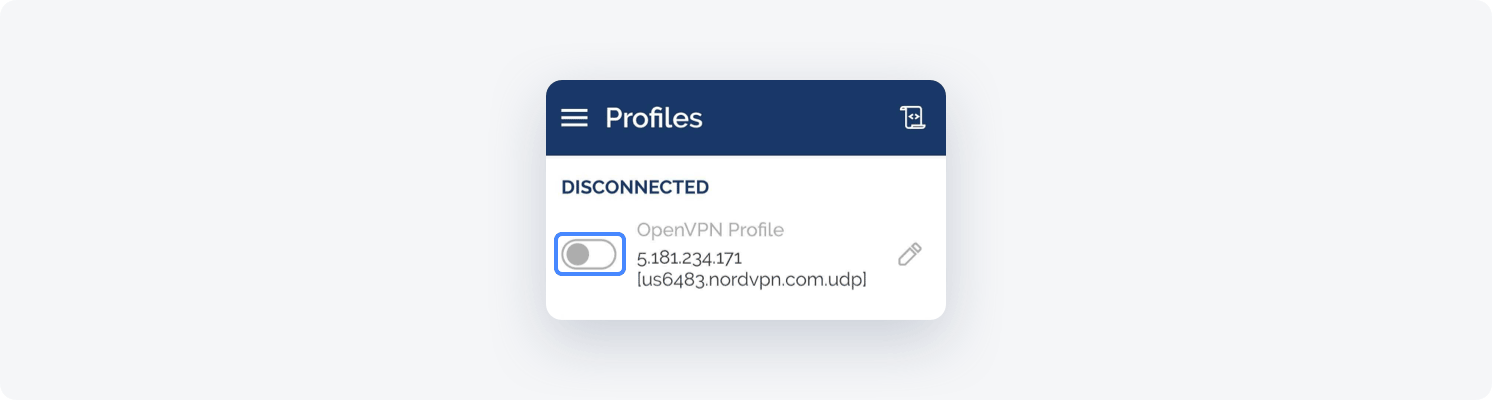
- The application will ask you for permissions necessary for the VPN connection
Click OK.
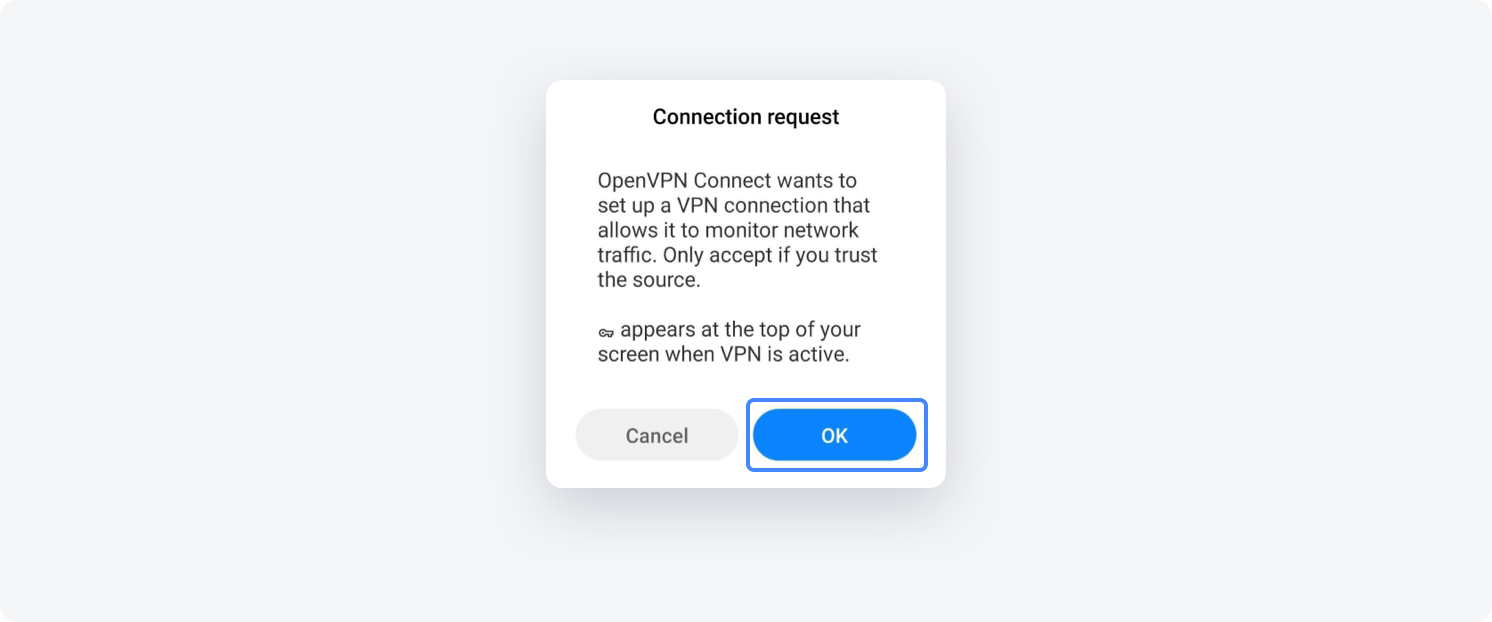
- In the following prompt, click Continue
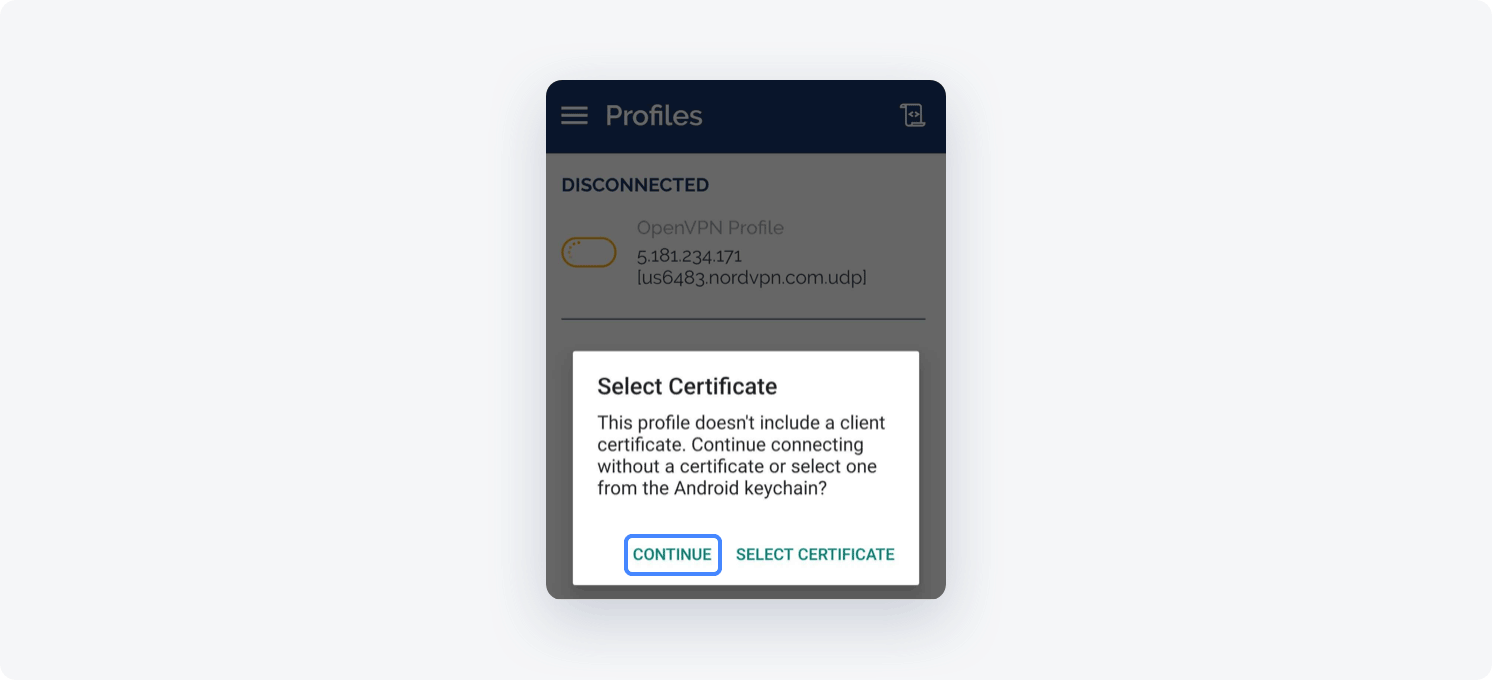
- If the connection is successful, you will see a window similar to the one below, where you will find a detailed connection status, including current data throughput and duration
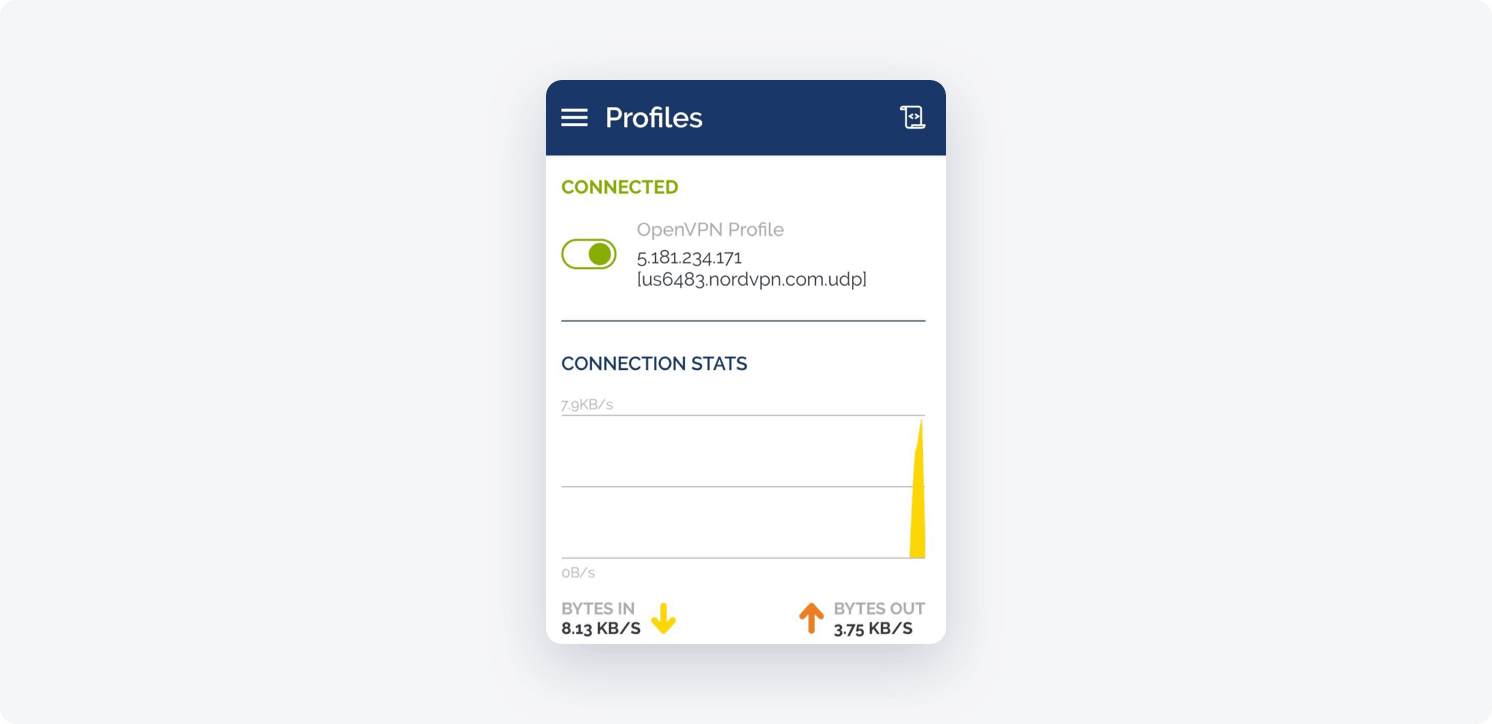
- To disconnect, turn off the toggle next to the OpenVPN profile
Note: In case you have any questions or are experiencing any issues, please feel free to contact our 24/7 customer support team.